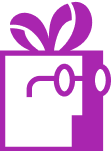Frequently Asked Questions
Find quick answers to common questions about Dr Free Gift & BOGO, an advanced shipping Shopify app. For further help, contact our support team!
 Inserting Widgets Into Your Shop
Inserting Widgets Into Your Shop
- How do I configure this app?
- How do I configure this app if I’m using Dr Stacked Discounts on Cart too?
- Do you support all themes and types of drawer carts?
- In widget installation, I cannot select both my cart subtotal and amount.
- Can a widget be placed on the product page?
- Can I add widgets on Checkout?
- Why can’t I choose to add a widget next to (or hide) a specific part of the page?
- Why is my widget not appearing after a new theme is published?
- How do I install a widget on a non-published theme?
 Special Scenarios
Special Scenarios
- My rates are manually defined by Shopify, and displayed by this app, but the estimated delivery times are missing?
- Does this app promote multiple free shipping rates at the same time (e.b. standard, express, etc.)?
- Does this app display custom shipping rates defined by other apps?
- This app is not displaying the shipping rates generated by another app!
- Can this app display local delivery options based on zip/postal code?
- Can this app display free local pick-up based on zip/postal code?
- I want the app to display the applicable tax along with the shipping.
- I use a third party app that creates an unwanted prefix displayed in front of the shipping rates.
- The app’s widgets are displaying a different subtotal than the cart!
- Can I translate the app in multiple languages?
- Do you have a privacy policy for shoppers?
- The app shows no available rates, however rates are available on Checkout!
 Developers Only!
Developers Only!
- How do I configure the app to update the subtotal amount to include shipping?
- How do I execute arbitrary JavaScript when the app’s estimated total changes?
- How do I configure the app to hide a specific element?
- Can I test how the app works as seen by customers in a different location?
- How do I instruct the app to only show some country/province options in the dropdowns?
Inserting Widgets Into Your Shop
How do I configure this app?
- Choose which widgets you’d like to use. We recommend the Cart Summary and Free Shipping Bars (If you use free shipping tiers).
- Use the widget installation page to select where on your shop you’d like widgets to appear.
- (Optional) Configure the chosen widget to match the colors/sizes of your theme.
What about theme changes?
- For shops with a paid subscription: our team will make our best effort to track when your theme changes and re-configure your widgets so that they appear on the new theme as long as the app is active.
- For shops with a free plan: make sure to check your shop after publishing a new theme! The app’s widgets may need to be re-configured.
If you need to configure your Shipping rates, that will still be done in Shopify:
- Click “Shipping and Delivery” in the Settings of your Store
- Click “Manage Rates”
- Click the three dots next to any rate and then “Edit rate”
- Change the “Shipping speed”
- Click “Done”
- Click “Save” on top of the page!
How do I configure this app if I'm using Dr Stacked Discounts on Cart too?
- Disable any widgets you may have configured in Dr Stacked Discounts on Cart (no need to delete them, just flip the toggle next to each widget)
- Keep Dr Stacked Discounts on Cart enabled using the toggle on top of the app’s admin
- Configure this app’s Cart Summary widget on the cart page
- Discount functionality will be automatically added to the cart summary!
- (Optional) Customize the cart summary by going to the “Cart Summary Widgets” => “Customize Cart Summary”, select “All Available Options” to see everything.
- (Optional) Customize the discount field above it by going to the Dr Stacked Discounts on Cart admin page, and customizing the “Single Discount Field” widget.
Do you support all themes and types of drawer carts?
Yes, this app works with any kind of theme, Online Store 2.0, and any drawer cart. Some types are more difficult to work with than others. For example, some drawer carts will automatically refresh if you try to inject a widget in them. We can handle any special case using a custom integration. Let us know if you need help.
At this time Online Store 2.0 app blocks are much less customizable than our standard self-installation widgets, but you can use either one. It’s up to you.
In widget installation, I cannot select both my cart subtotal and amount.
In certain themes, you can select either one and click “Expand” and that will work great. On other, that will create a selection that is too big. In this case, select only the subtotal amount, click “Replace”, then hover over the leftover subtotal label and click “Cut”.
Can a widget be placed on the product page?
Yes, all widgets can be placed on any page, however it is important to note that they always represent the state of the customer’s entire cart, and not only the product on which they are shown. We only receive the entire cart’s shipping rates, and there is no way to break up the price per product. That said, when placing widgets on a product page, please ensure that there is messaging that will suggest to the customer that this represents their cart and not only the product.
Can I add widgets on Checkout?
Unfortunately no, at this time this app only supports adding widgets to pages controlled by your theme. The Checkout page/flow is outside our control.
Why can't I choose to add a widget next to (or hide) a specific part of the page?
In order to ensure that the location you selected can be correctly identified every time a customer loads your shop, our installer will only let you choose an element that has either a ‘class’ or ‘id’ attribute. If a location is not supported feel free to reach out, and we’ll help you add a class/id as needed.
Why is my widget not appearing after a new theme is published?
When you publish a new theme, the app may or may not be able to find the original location that you selected to add a widget to. We are responding to theme updates during normal business hours by reconfiguring your widgets for you as needed. There is a period of time after the theme change and before we check your shop, when the widgets may not appear. Feel free to create new widgets if you’re able to do so easily. When needed just ask us for help!
How do I install a widget on a non-published theme?
- Go to the Shopify Themes admin, and click the theme preview for the theme you’re installing the widgets on.
- Go to the app admin, and do the widget installation as you normally would.
- When the shop is opened to choose where to place a widget, you’ll be looking at the previewed theme!
Note! Our app’s widgets are not stored in the theme! Instead, the app remembers where on the page you selected the widgets to be injected. This means that if you make a copy of the live theme, and set up widgets using the copy, the same widgets will also be visible on the live theme, as long as the app is set live! Thus, it’s usually better to set up the app while it’s disabled from the toggle on top of the app’s admin, and not using a duplicate theme.
Special Scenarios
My rates are manually defined by Shopify, and displayed by this app, but the estimated delivery times are missing?
- Click “Shipping and Delivery” in the Settings of your Store
- Click “Manage Rates”
- Click the three dots next to any rate and then “Edit rate”
- Change the “Transit time”
- Click “Done”
- Click “Save” on top of the page!
Does this app promote multiple free shipping rates at the same time (e.b. standard, express, etc.)?
Yes, this app allows you to promote multiple free shipping tiers. To set this up, go to the Free Shipping Bar Customization page, and include the {{ratename}} placeholder in the messages in the “Dynamic Text Variants” section. Then enable the option named “Multi-Free-Rate Promotion”.
Does this app display custom shipping rates defined by other apps?
Yes, this app allows you to display on the cart the same rates that Shopify calculates and displays on the Checkout page.
If you notice that shipping rates are missing on the cart page, but are visible in Checkout, please let us know!
This app is not displaying the shipping rates generated by another app!
Most of the time the same rates that are visible on Checkout will also be visible on the cart, displayed by our app. In rare cases we’ve seen that rates generated by another app may not be present on the cart. For example, the Shipeasy app would not return any rates on the cart when it’s in testing mode. Other shipping carrier apps can have the same behavior if they require you to enter some specific data on Checkout in order to trigger their rates while in test mode.
Can this app display local delivery options based on zip/postal code?
If local delivery rates are set up within the Shopify Shipping and Delivery admin, then the app will display them similar to all other available rates. You need to make sure that you’re using Shopify’s latest Local Delivery configuration.
To set up local delivery, please follow this guide.
Local delivery rates that are set up in 3rd party apps that modify shipping rates should be displayed on cart by default. Please ensure the 3rd party app that’s generating your rates is fully active (if the 3rd party app is inactive and requires custom parameters on Checkout in order to display rates, these rates won’t show up on cart).
Can this app display free local pick-up based on zip/postal code?
No, unfortunately we cannot access the local pick-up data, and it is not returned when we get the available shipping rates, since it’s not really shipping. The only option that we have seen shop owners use successfully is to use the “Custom Note” feature and add a note at a desired position within the cart summary that says something similar to “Local pick-up available in Boston, MA.”
I want the app to display the applicable tax along with the shipping.
Unfortunately we cannot calculate tax at this time. We hope we’ll be able to add this functionality in the future.
I use a third party app that creates an unwanted prefix displayed in front of the shipping rates.
We can filter out unwanted prefixes from shipping rate names (“Advanced Shipping Rates”), just let us know, and we’ll take care of it ASAP.
The app's widgets are displaying a different subtotal than the cart!
Draft order apps that we already integrate with:
Can I translate the app in multiple languages?
You can change all labels that the app generates from English into another language (using the app settings), however there is no multiple-language functionality in this app at this time (all settings can only be set to one version at a time, English being the default). The only way we’ve seen other shops use multiple languages with our app, is using one of these apps in combination with ours. We’re not affiliated with them and any other translation app that includes “3rd party app translation” should work.
Weglot Instructions!
Tutorial: How to translate dynamic content?
Translating dynamic elements is done by finding their CSS selector:
- Go to your Weglot Dashboard Project Settings (Dynamic) > Dynamic Elements field
- Paste the selector “.docapp-widget” in the box, then click on “Add”
- Save your changes
Do you have a privacy policy for shoppers?
The app shows no available rates, however rates are available on Checkout!
By default, our app does not require that your customers enter a city/suburb, however if you use certain 3rd party apps to calculate shipping, the city/suburb input may be required! Without it, you’ll see the “no available rates” message. To enable the city/suburb input, enter a value in the “City/Suburb Placeholder” field in the settings of the cart summary and/or the expandable calculator widgets (whichever ones you’re using).
Developers Only!
How do I configure the app to update the subtotal amount to include shipping?
Add the class docapp-sync-subtotal to the element that contains the subtotal amount. As long as you’re using the Cart Summary widget on the same page, the amount will be updated.
How do I execute arbitrary JavaScript when the app's estimated total changes?
document.body.addEventListener('docapp-shipping-rate-chosen', (e) => {console.log(JSON.stringify(e.payload));});
How do I configure the app to hide a specific element?
Add the class docapp-replaces to the element after locating it in the theme files.
Can I test how the app works as seen by customers in a different location?
Yes, you can using this test utility link to force the app to behave as if the provided IP address is the customer’s IP address. Just change “109.71.40.1” to any valid IP address. Keep in mind that if you provide a data center or other non-personal-use IP address, it is very likely that no location will be detected!
https://{shop-url}.myshopify.com/cart?docapp-shipping-test-ip=109.71.40.1
To clear the IP override use this link:
https://{shop-url}.myshopify.com/cart?docapp-shipping-test-ip=
How do I instruct the app to only show some country/province options in the dropdowns?
<script>window['docappShippingAllowedCountryCodes'] = ['US','CA'];</script>
Add the code below to the head section in your theme.liquid file, to define the province codes that are allowed for a given country. Only the countries with defined allowed provinces will be filtered. Other countries will still display all available provinces.
<script>window['docappShippingAllowedProvinceCodes'] = {"{'US': ['NY']}"};</script>