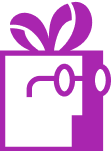Understanding the anatomy of Gift Goal Creation (Dr Free Gift, BOGO Buy X Get Y Shopify App)
APP SETUP
CREATE FREE GIFTS
HOW TO'S
PROMOTE YOUR FREE GIFT
GIFT INVENTORY
GIFT FRAUD
FAQS
TROUBLESHOOTING
Introduction to Gift Goal Creation
While Shopify doesn’t include native functionality for automated gift rewards, Dr Free Gift, BOGO Buy X Get Y provides a comprehensive solution for creating effective gift campaigns. Every successful gift goal starts with proper configuration in our app’s interface. This guide will walk you through each component of the gift goal creation process, helping you understand how to craft promotions that delight your customers and boost your sales.
Before we dive into the details of each component, let’s get a bird’s-eye view of the gift goal creation process. The following visualization outlines the six main steps you’ll take when setting up a gift goal in Dr Free Gift, from basic configuration to final scheduling and targeting. This overview will help you understand how all the pieces fit together before we explore each step in detail.
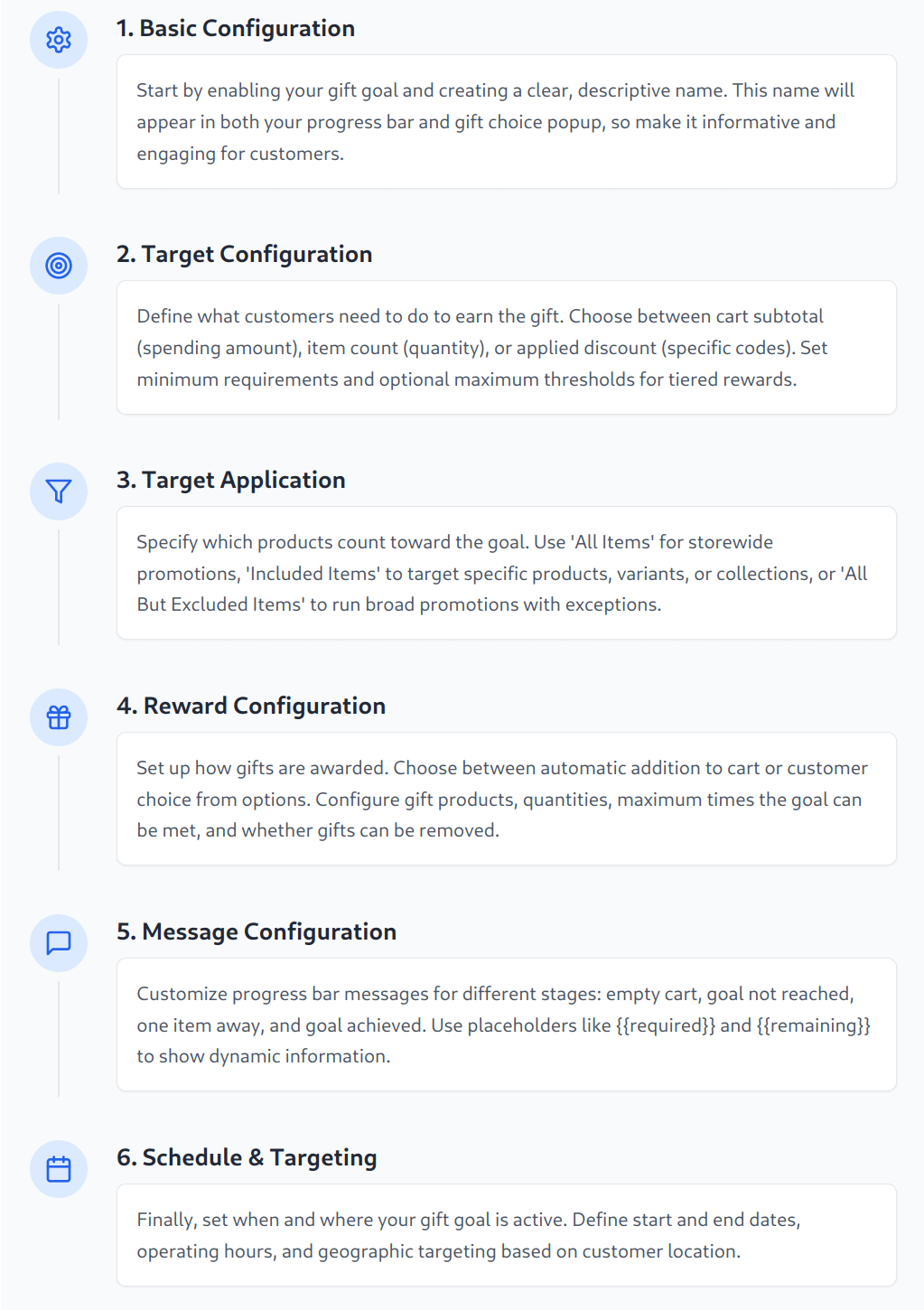
This flow diagram illustrates the logical progression of creating a gift goal, with each step building upon the previous ones. As you can see, we begin with basic configuration and move through increasingly specific aspects of your gift campaign, ensuring that each component is properly set up before moving to the next. Let’s now examine each of these steps in detail, understanding how they work together to create an effective gift campaign.
Basic Goal Configuration
The foundation of any gift goal begins with its basic settings. Think of this as laying the groundwork for your gift campaign. At the very top of the interface, you’ll find a simple toggle switch that enables or disables the goal. This acts as your main control switch – when disabled, the goal won’t be visible or active in your store, regardless of other settings.
The name field is where you set the identifier for your goal. While this might seem straightforward, it’s crucial to choose a name that clearly communicates what the customer will receive, as this name will appear in multiple places throughout your customer’s shopping experience. Most notably, it displays prominently in your store’s progress bar and in the gift popup widget. When customers interact with your store, they’ll see this name as they progress toward qualification and again when they’re selecting or confirming their gift. For instance, “Free iWatch with 5 MacBooks” is more informative than simply “Free Gift” because it immediately tells customers both what they’ll receive and what they need to do to qualify. This consistency between the progress bar and popup widget helps create a cohesive experience and reduces confusion about promotion terms. Think of this name as your promotion’s headline – it needs to be clear, engaging, and informative across all touchpoints where customers will encounter it.
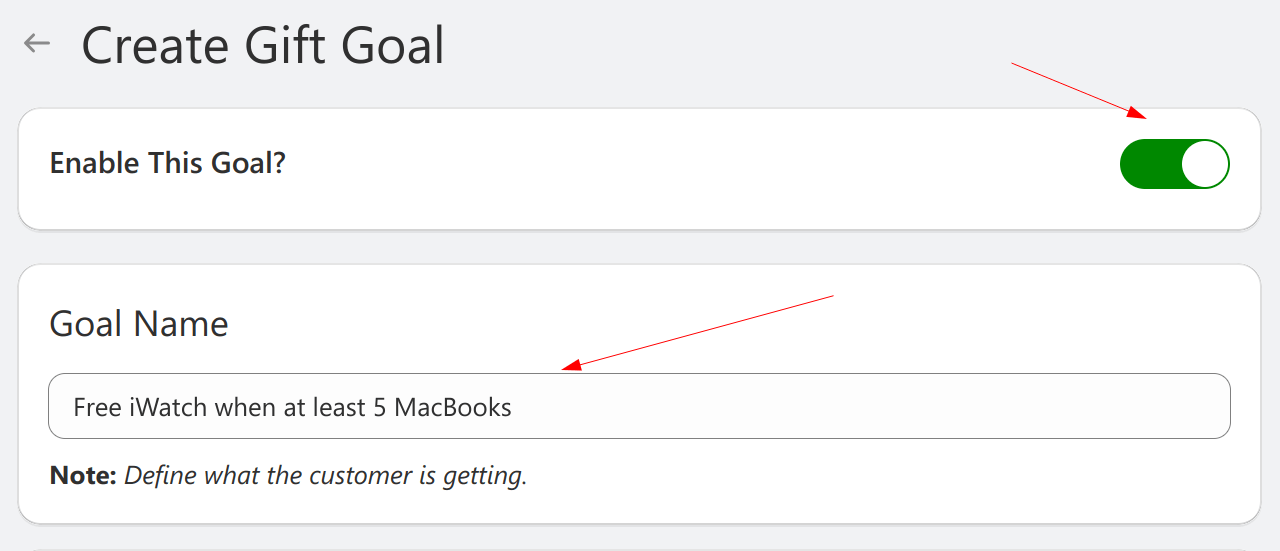
Examples of Goal Name Shop’s appearance
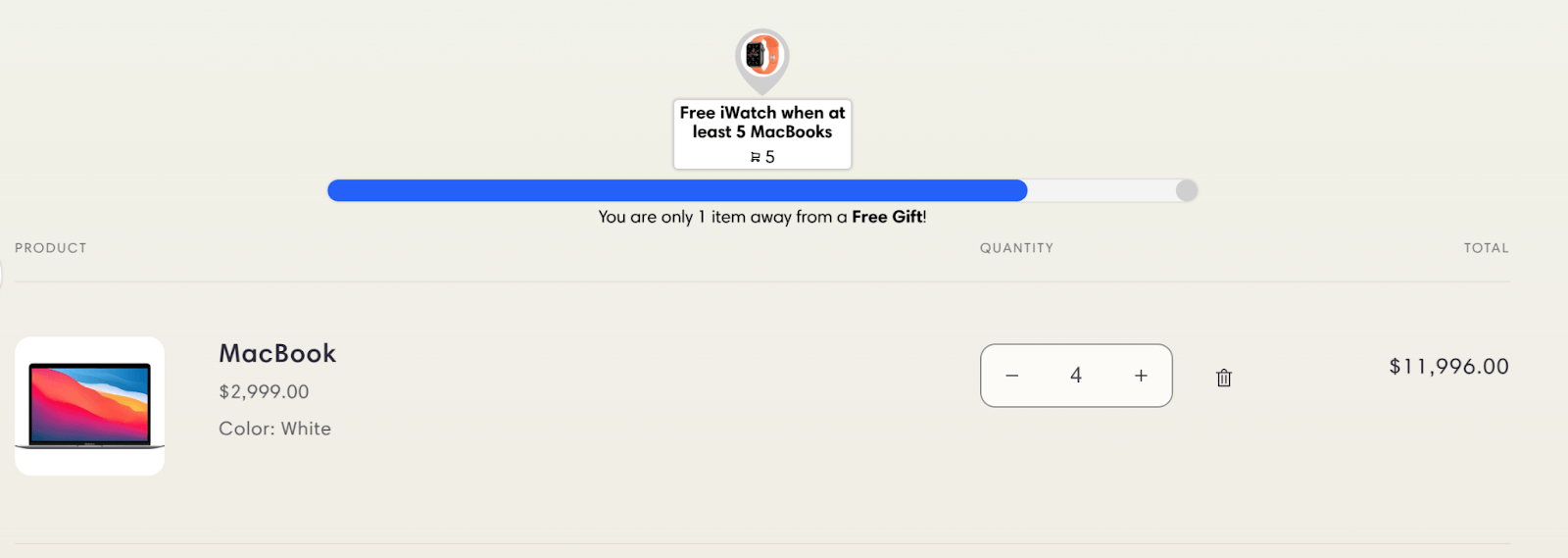
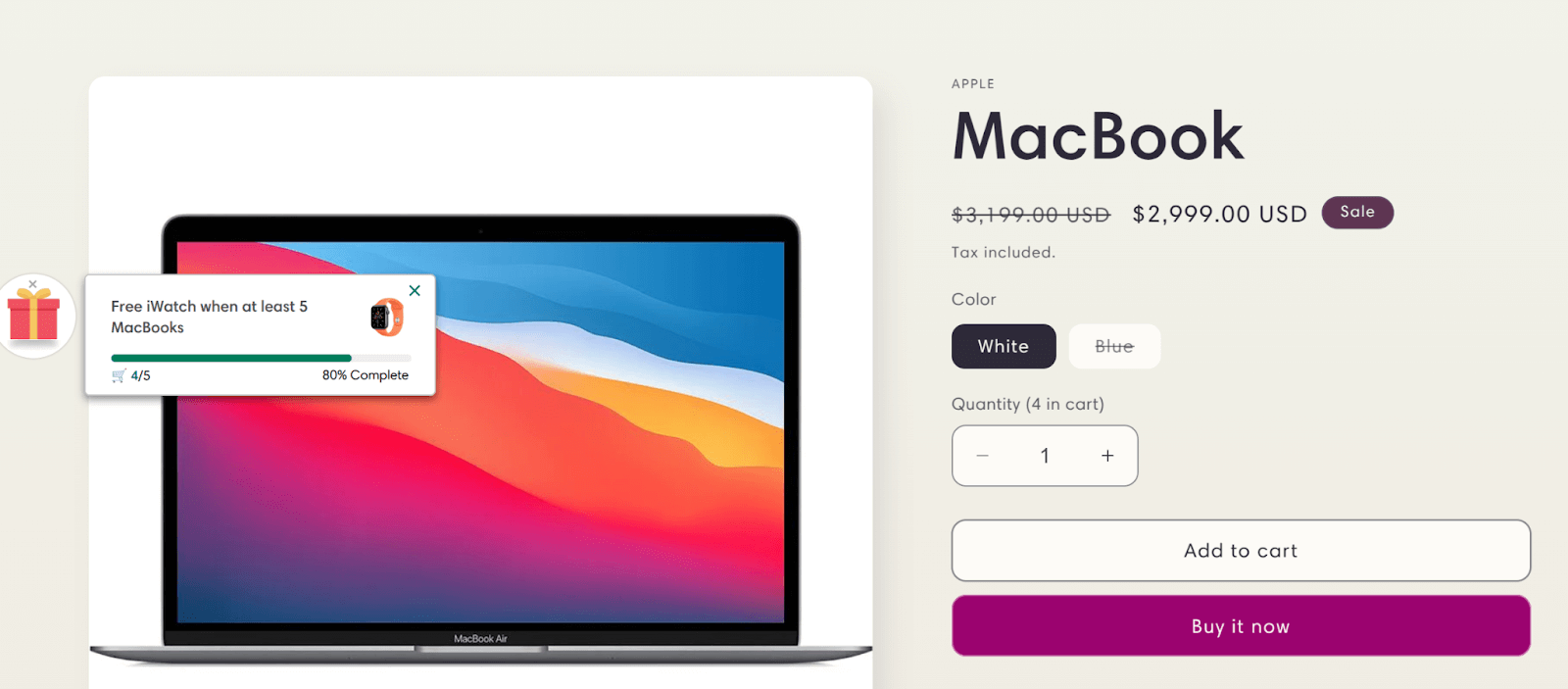
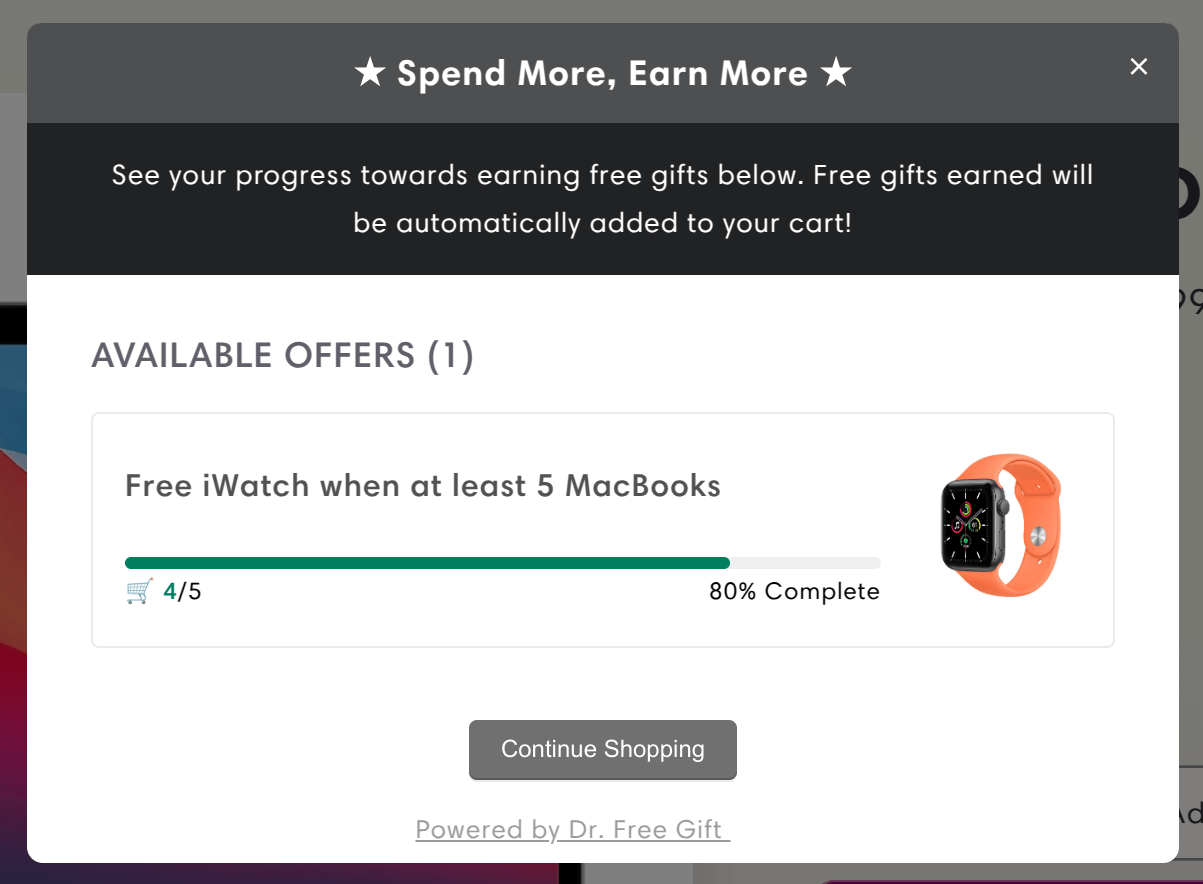
Goal Target Configuration
The goal target section is where you define the conditions customers need to meet to receive their gift. You can choose from three distinct target types:
- “Cart Subtotal” – requires customers to reach a minimum purchase amount.
- “Cart Item Count” – focuses on the quantity of items purchased rather than their value.
- “Applied Discount” – connects gift awards to specific discount code usage.
For each target type, you’ll need to set a minimum threshold. You can optionally set maximum thresholds using the “Use Max Required” option, which becomes particularly powerful when implementing a tiered gift system across multiple goals. Imagine you want to create an escalating rewards program: you might set up three separate goals where the first goal offers a free phone case for orders between $50-$100, the second offers wireless earbuds for orders between $100-$200, and the third offers a premium smartwatch for orders over $200. By setting these minimum and maximum thresholds across multiple goals, you create clear tiers that encourage customers to spend more to unlock better gifts. When properly configured, as customers reach higher spending levels, they’ll see different gift options become available, creating an engaging and motivating shopping experience. This approach is especially effective during major sales events or holiday seasons when customers are more likely to make larger purchases.
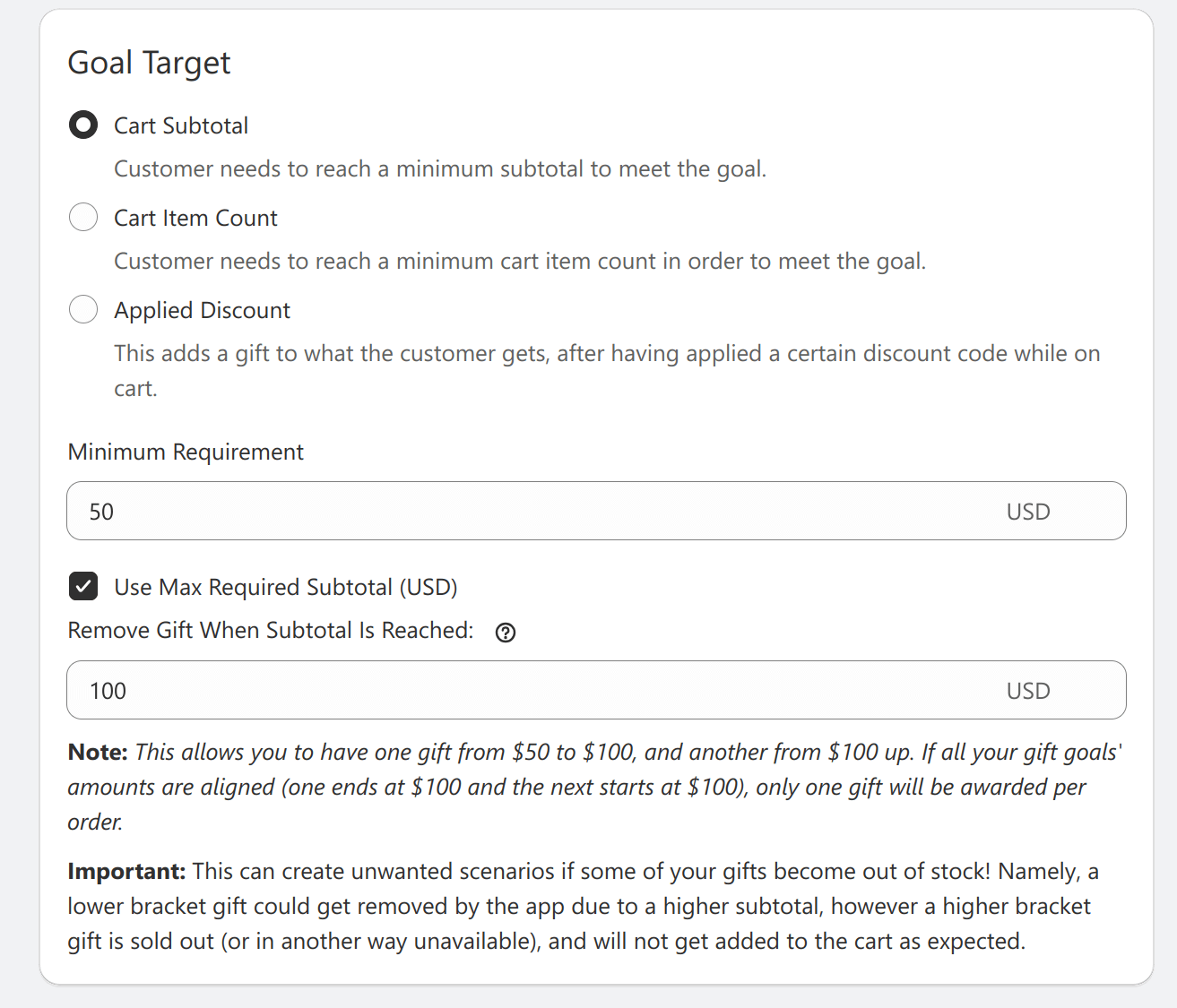
Goal Target Application
This section determines which products in your store contribute to meeting the goal conditions. You have three powerful options at your disposal that help you precisely target which items can trigger your gift rewards.
- “All Items” means every product in your store counts toward the goal, making it perfect for storewide promotions.
- “Included Items” allows you to specify which products contribute to qualification, giving you granular control over your promotion.
- “All But Excluded Items” counts everything except products you specifically exclude, useful when you want to run a broad promotion with just a few exceptions.
When you select “Included Items” or “All But Excluded Items” , you’ll see an additional filter section that lets you refine your selection using three different filtering approaches. You can filter:
- by Products to select specific items,
- by Variants to choose particular versions of products (like specific sizes or colors), or
- by Collections to include entire product groups.
After choosing your filter type, use the “Select Included Products” / “Select Excluded Products” button to pick the specific items that will count toward your goal.
There are two important considerations when using filtered goals. First, you’ll need to update your progress bar messages to clearly communicate which products count toward the goal. For example, instead of a generic “Get a Free Gift when you buy {{required}} items!” you might want to specify “Get a Free Gift when you buy {{required}} t-shirts!” This clarity helps customers understand exactly what they need to purchase to qualify.
Second, consider configuring the Progress Bar widget to only display goals that are relevant to what’s currently in the customer’s cart. You can enable the “Hide Goals With a Filter That Does Not Apply To Cart” setting in the Progress Bar Customization page. This ensures customers only see goals they can actually achieve with their current cart contents, preventing confusion and improving the shopping experience. For instance, if a customer has no t-shirts in their cart, they won’t see the t-shirt-specific promotion until they add a qualifying item.
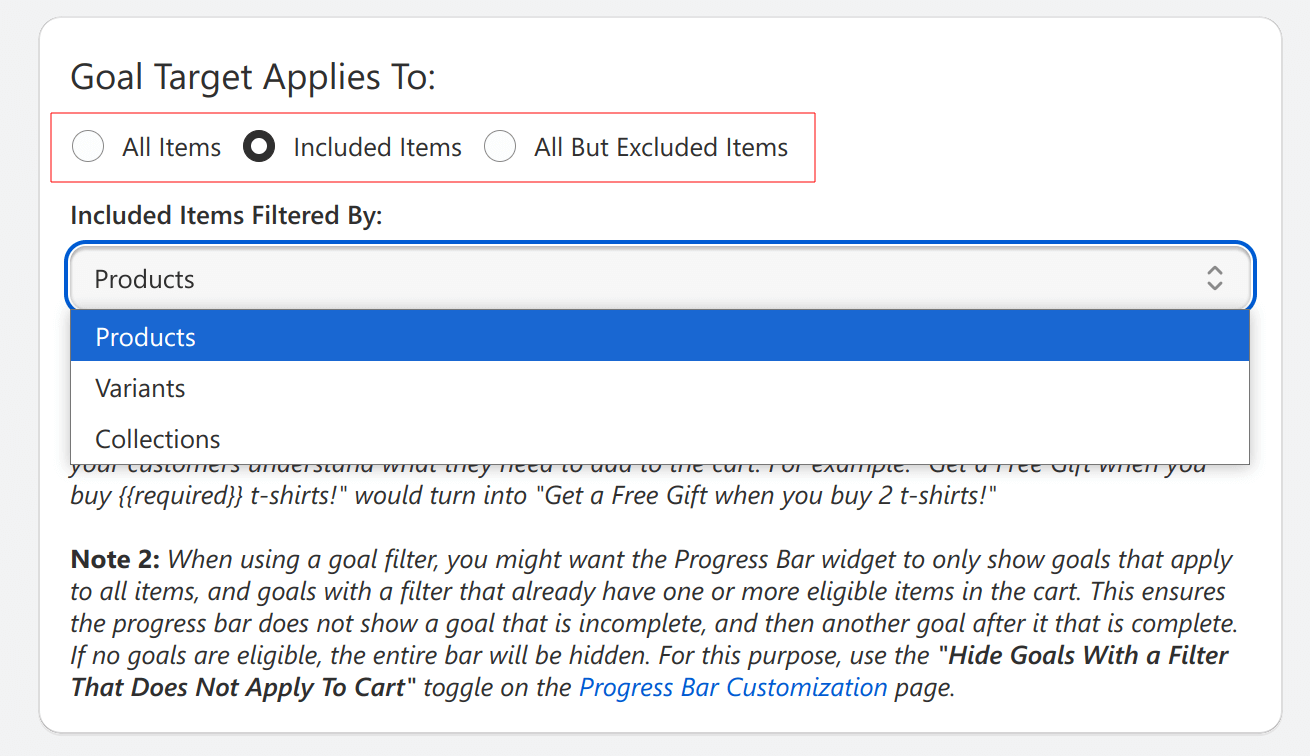
Goal Reward Configuration
The reward configuration is where you define exactly how customers will receive their gifts. Think of this as designing the “reward experience” – from how gifts are awarded to what products can be given as gifts.
When setting up your reward delivery method, you have two main approaches to choose from. The first option, “Automatically add gifts to cart,” creates a seamless experience where qualifying gifts are added to the customer’s cart without any additional action required. This option works particularly well when you’re offering a single, specific gift and want to minimize friction in the customer experience.
The second option, “Let customers choose gifts to add to cart,” enables a more interactive experience where customers can select their preferred gift from available options. This approach opens up a gift choice popup, allowing customers to feel more engaged in the process. In both cases, the system will tag the gifts with a ‘Gift ID’ property for tracking purposes.
Selecting gift products is done through the “Select Products” interface, which presents you with two main sections: “Products To Choose From” and “Selected Gift Products.” This dual-panel design makes it easy to manage your gift offerings. The left panel shows all available products you could offer as gifts, complete with their original prices – which can help you make informed decisions about the value of your rewards. The right panel displays the products you’ve actually selected to be given as gifts.
For each gift product you configure, you’ll need to set several important parameters:
Gift Quantity Award determines how many of the gift items each qualifying customer receives. This can be adjusted using simple plus and minus controls, allowing you to offer multiple units of the same gift if desired. For example, you might want to give two phone cases to customers who qualify, rather than just one.
Maximum Times The Goal Can Be Met Per Order lets you control how many times a customer can earn the gift in a single order. You have two options here: either set a specific number (like “1” for one-time only) or enable “Unlimited Times” if you want to reward customers multiple times in the same order. For instance, if you set this to unlimited with a threshold of $100, customers could receive multiple gifts as their cart value increases – one gift at $100, two at $200, and so on.
The Enable Gift Removable option adds flexibility to your gift program. When enabled, customers can choose not to receive the gift or remove it from their cart if they prefer. This feature appears in the gift choice popup and can be particularly useful when customers might have preferences about which gifts they receive or when they might not want the gift at all.
When selecting products to offer as gifts, consider both their perceived value to customers and their cost to your business. The selection interface helpfully displays the original prices of potential gift products, helping you balance customer satisfaction with promotion profitability. Remember that the gifts you choose should be attractive enough to motivate purchases while remaining sustainable for your business model.
A well-thought-out reward configuration can significantly impact the success of your gift program. By carefully considering each setting and how it affects the customer experience, you can create a reward system that not only drives sales but also enhances customer satisfaction and loyalty.
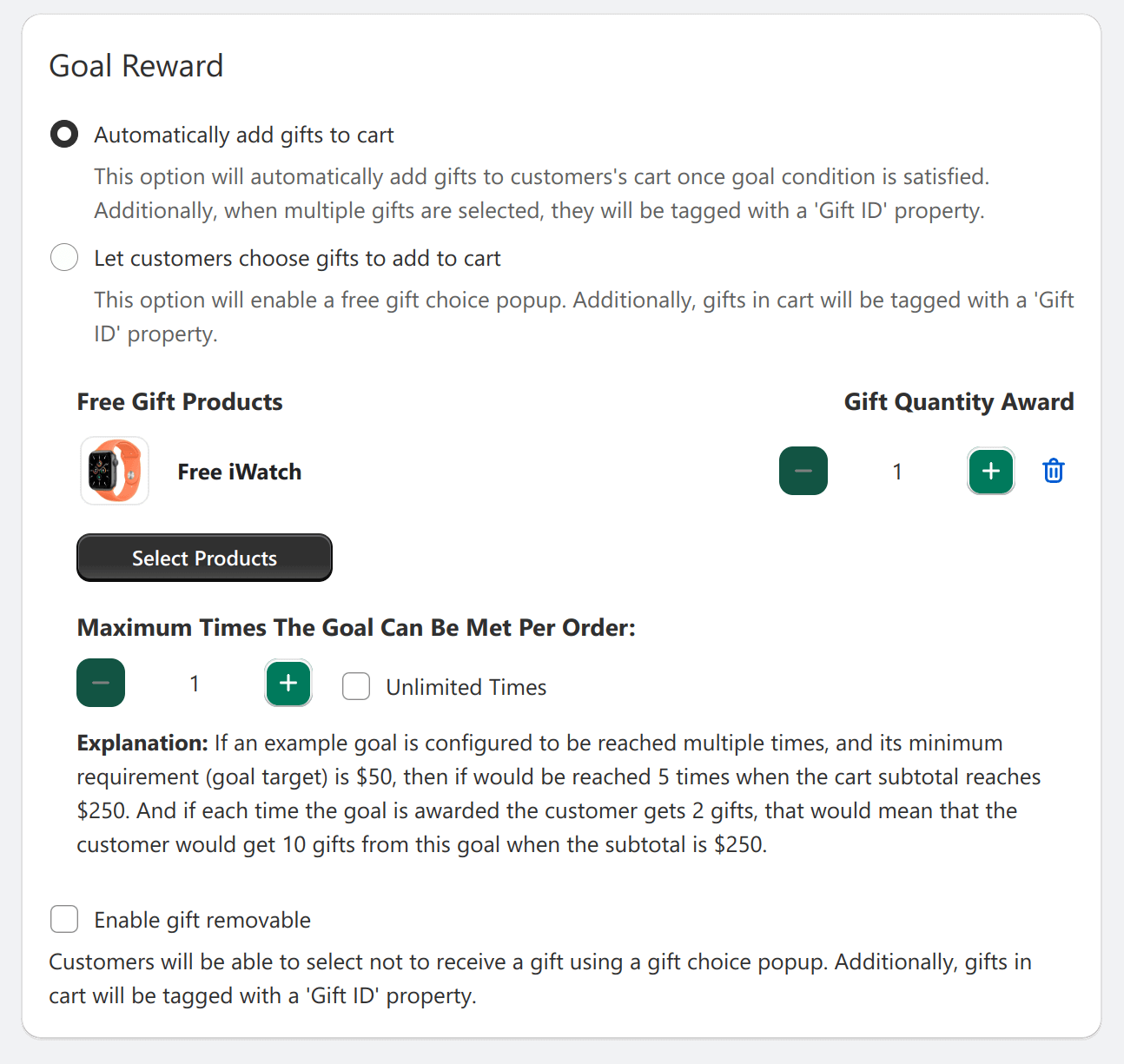
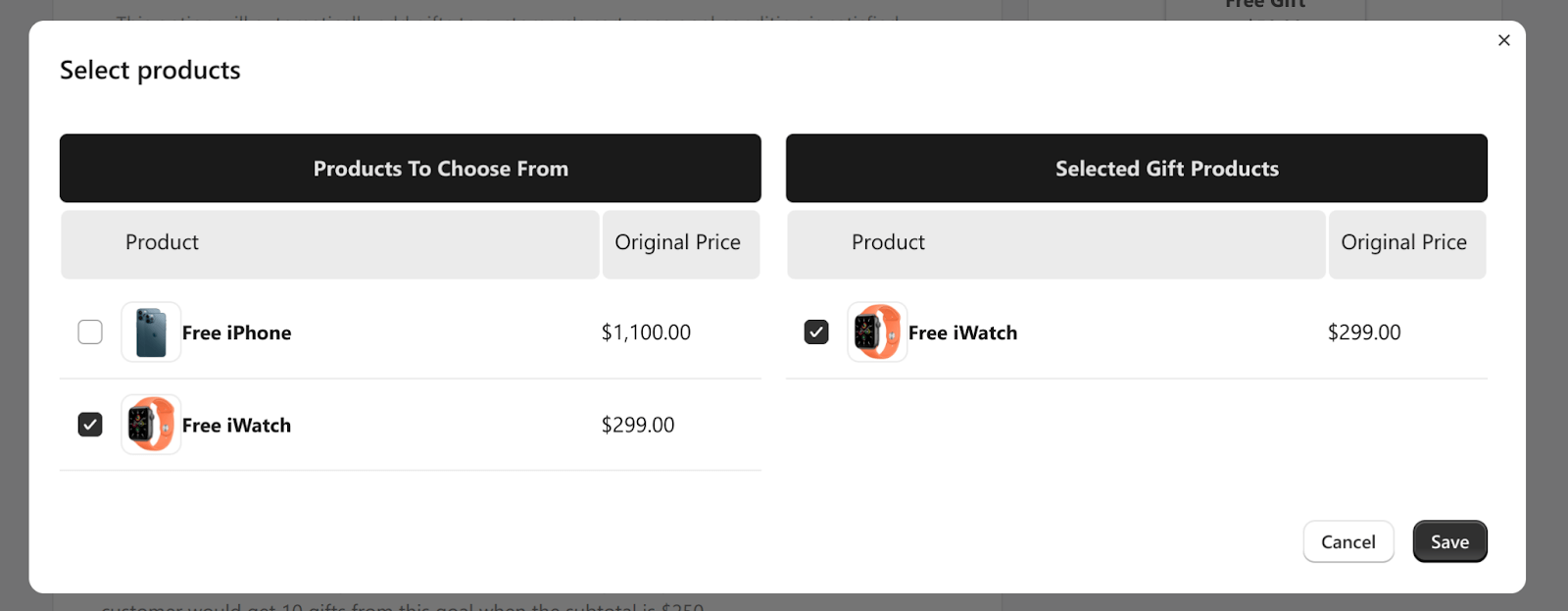
Goal Messages
The goal messages section lets you customize how your progress bar / popup widgets communicate with customers throughout their journey. These messages appear directly in the progress bar widget, making them highly visible and effective for encouraging purchases.
Message When Cart Is Empty shows your initial promotional message to customers who haven’t started shopping. The system supports special placeholders like {{required}} to dynamically show qualification requirements.
Message When Goal Not Reached displays how much more customers need to spend or buy to qualify, using the {{remaining}} placeholder to show the gap to qualification.
Message When Only One Item Needed appears when customers are very close to qualifying, creating urgency and encouraging them to complete their purchase.
Message When Gift Goal Is Met confirms the achievement and congratulates the customer on earning their gift. These messages are crucial for creating a dynamic and engaging shopping experience that guides customers toward qualification.
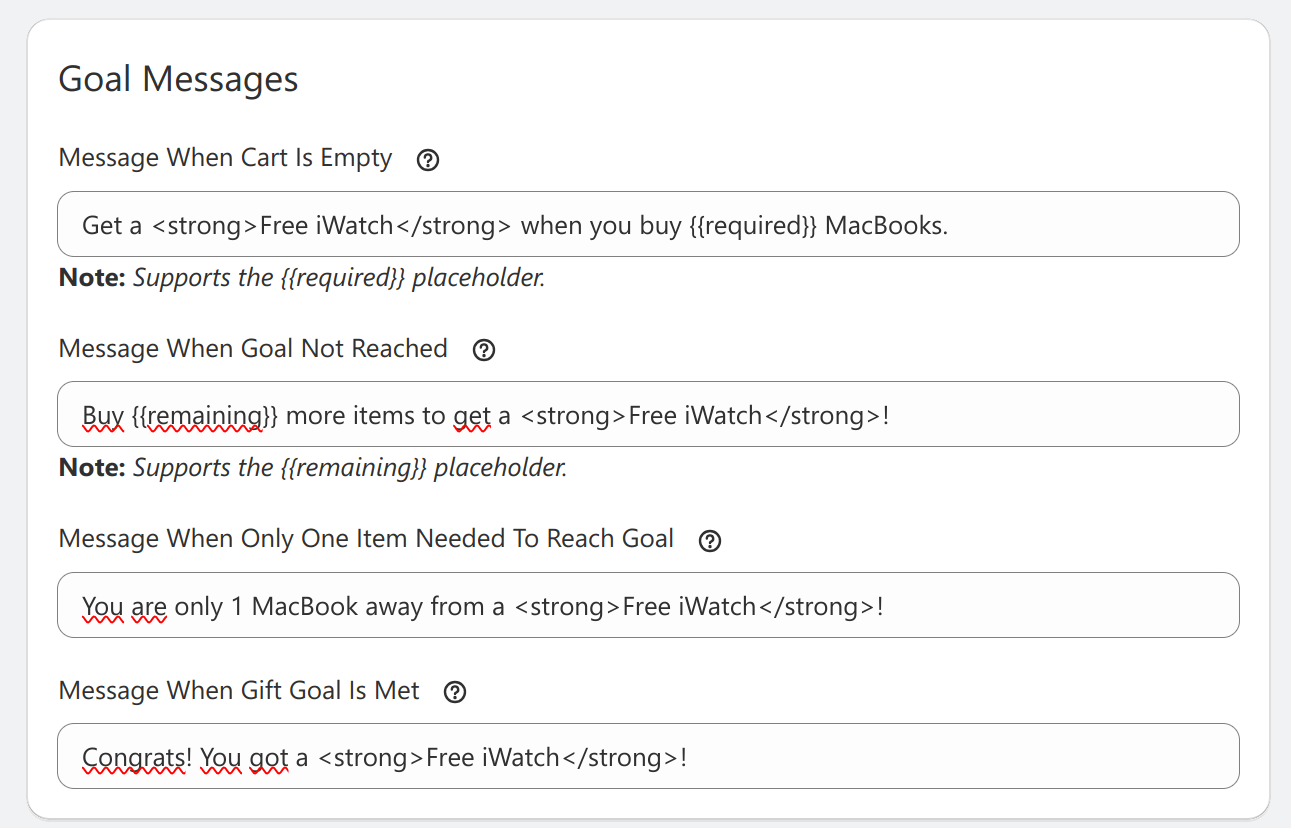
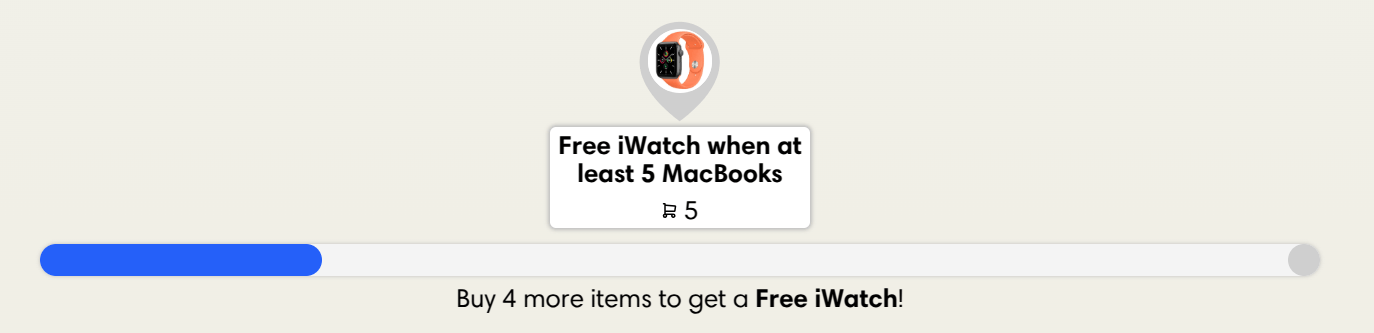
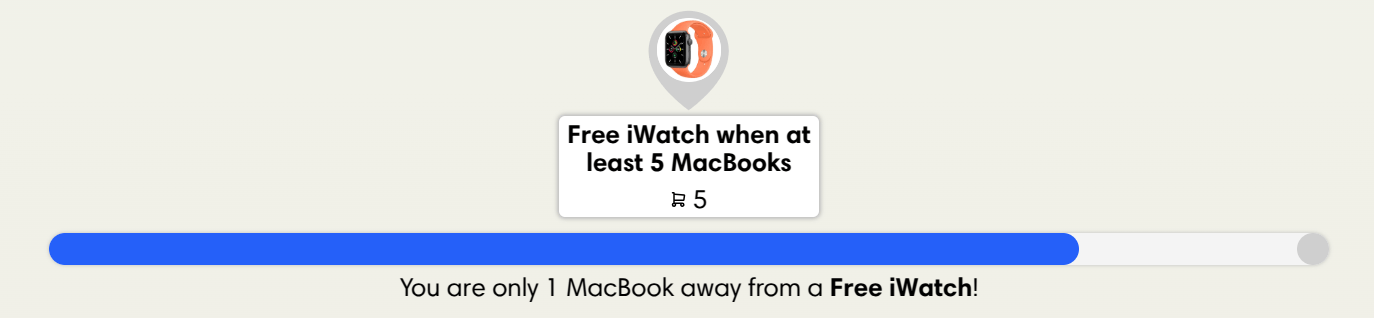
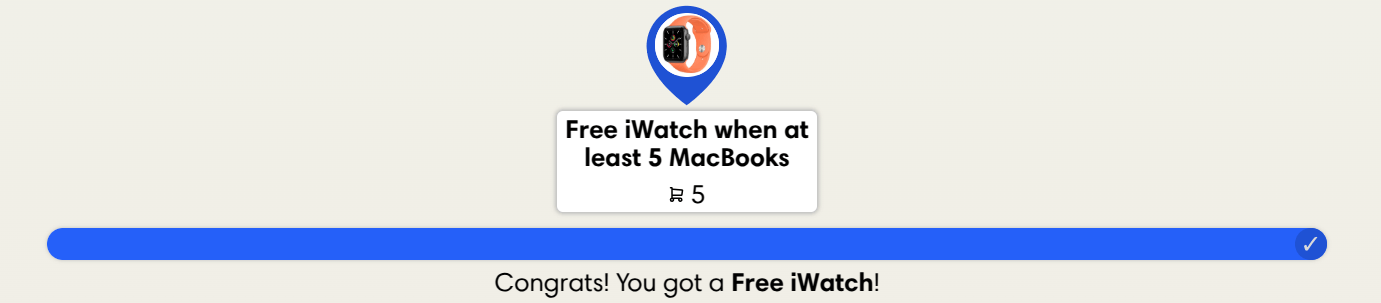
Schedule and Targeting
The scheduling section gives you precise control over when your gift goal is active. You can set start and end dates, define specific hours of operation, and create time-limited promotions that create urgency and drive sales.
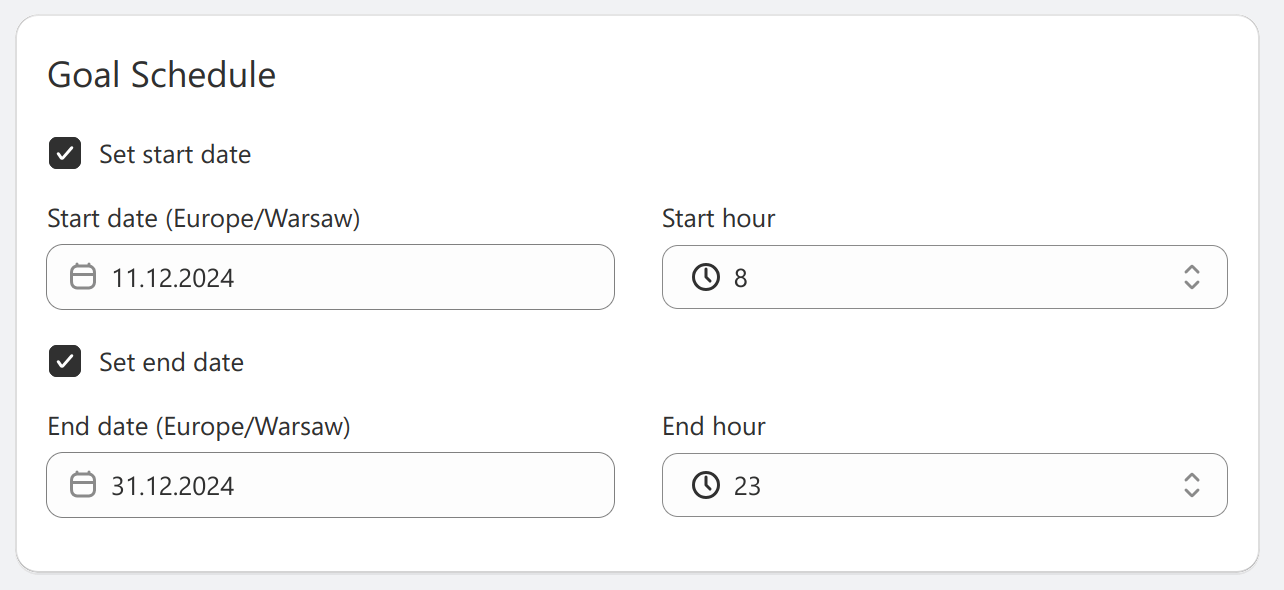
The geo targeting controls determine where your gift goal is available. You can choose between making it available in all countries or selecting specific regions. This targeting is based on customer IP geolocation and operates independently from the country selection at checkout.
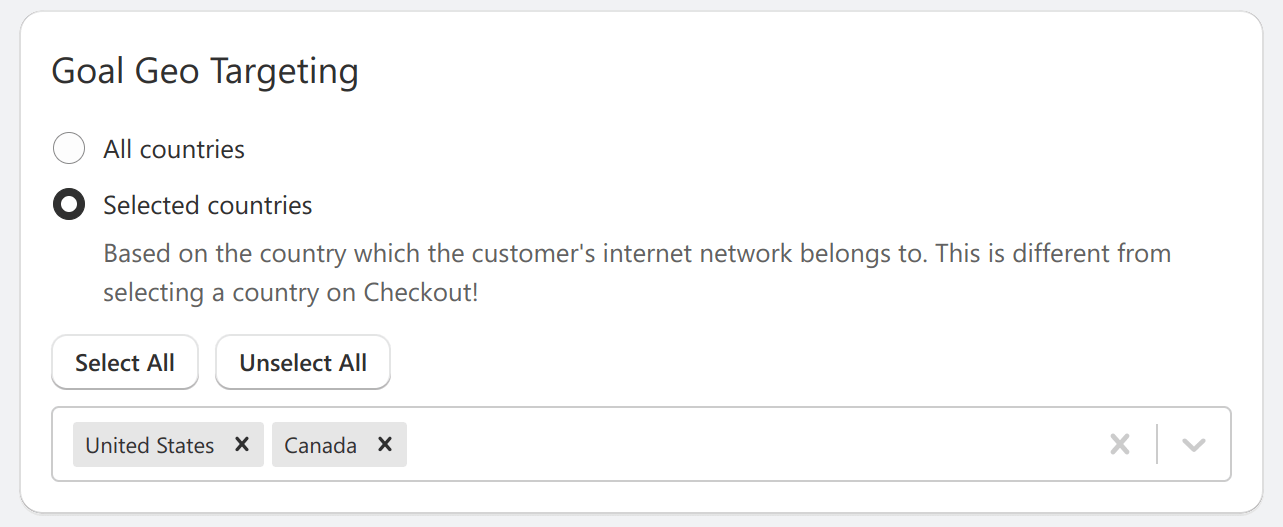
Best Practices
To create effective gift goals, use clear and descriptive goal names that communicate value clearly. Set realistic thresholds that are attractive to customers while protecting your margins. Configure appropriate gift quantities that make sense for your inventory levels and business model.
Your progress bar messages should be clear, motivational, and guide customers toward qualification. Keep the language positive and action-oriented. Use the available placeholders effectively to provide dynamic, relevant information to your customers.
Remember that a well-configured gift goal does more than just give away products – it creates an engaging shopping experience that encourages larger purchases while delighting your customers. Take time to plan and test your configuration thoroughly before launch, paying special attention to how your progress bar messages guide the customer journey.