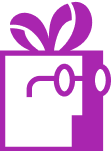Can I change the icons of the goals in the progress bar in the Dr Free Gift, BOGO Buy X Get Y Shopify App?
APP SETUP
CREATE FREE GIFTS
HOW TO'S
PROMOTE YOUR FREE GIFT
GIFT INVENTORY
GIFT FRAUD
FAQS
TROUBLESHOOTING
What You Will Learn in This Article
In this guide, you will learn how to customize the icons that appear in your Dr Free Gift, BOGO Buy X Get Y progress bar for different gift goals by managing the product images associated with your gift products. We’ll walk through the complete process of updating these icons to match your brand and improve the visual appeal of your progress bar.
Introduction
The icons shown in your progress bar are directly tied to the main product images of your gift products. By updating these product images, you can change how your goals appear to customers in the progress bar, creating a more cohesive and professional look for your store.
Step-by-Step Instructions
1. Access Your Gift Product
First, navigate to your gift product that needs an icon update:
- Go to the “Gifts and Goals” section in your admin panel
- Find your gift product in the list of “Gift Products You’ve Created”
- Click the “Edit” button next to the product you want to modify
2. Prepare Your New Gift Product Image
Before uploading, ensure your new gift product image:
- Has a clean, professional appearance
- Uses transparent backgrounds when appropriate
- Is clearly visible at smaller sizes
- Matches your brand’s visual style
- Is saved in a supported format (JPG, PNG recommended)
3. Upload and Set the New Image
To change the product image that will serve as your icon:
- In the “Media” section of your gift product
- Click the “+” button to add a new image
- Either:
- Drag and drop your new image file into the upload area
- Click “Add media” to browse your files
- Use “Add from URL” if your image is hosted online
- Once uploaded, you can rearrange images by dragging them
- Make sure your new icon is set as the main product image (first position)
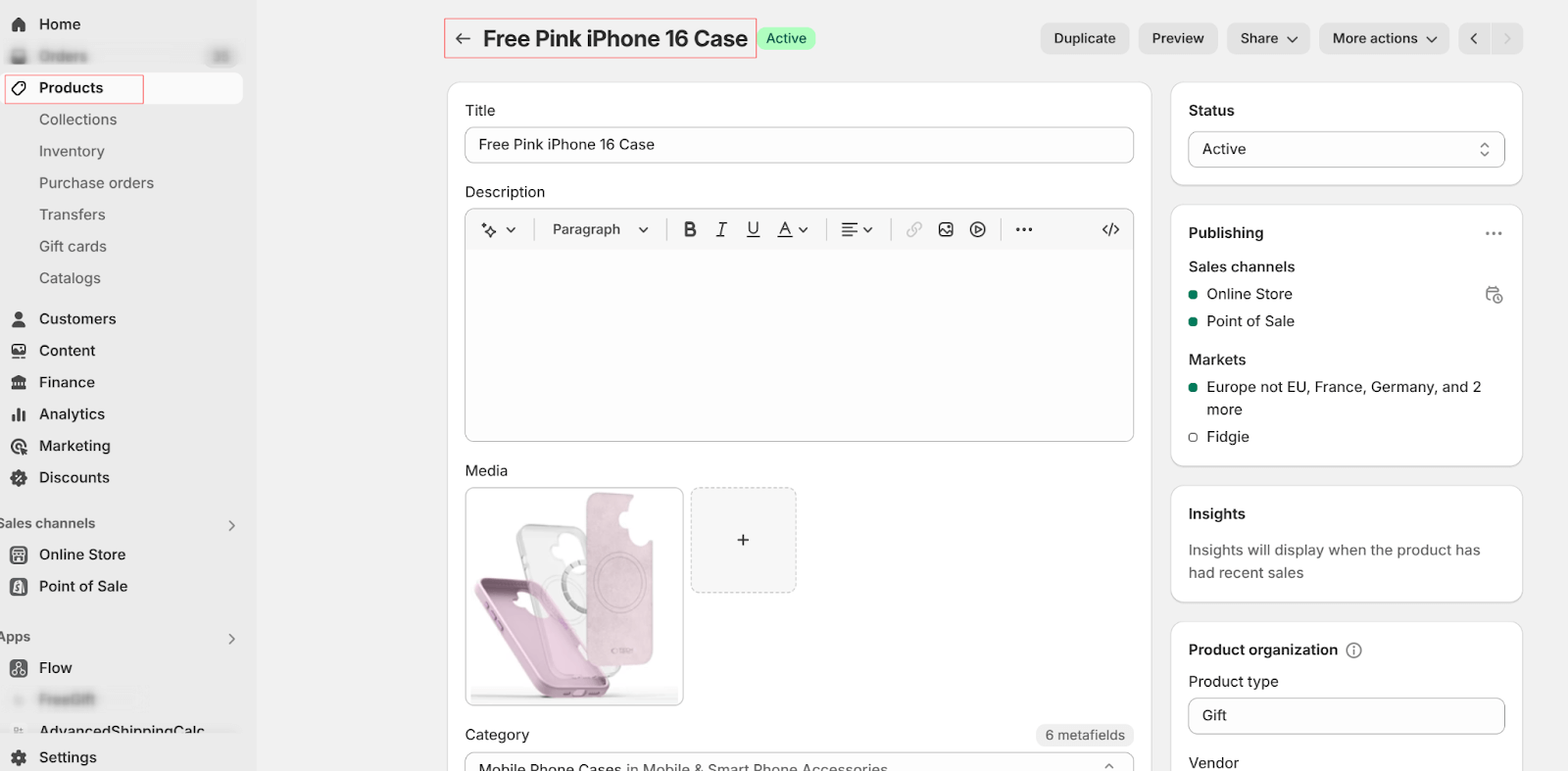
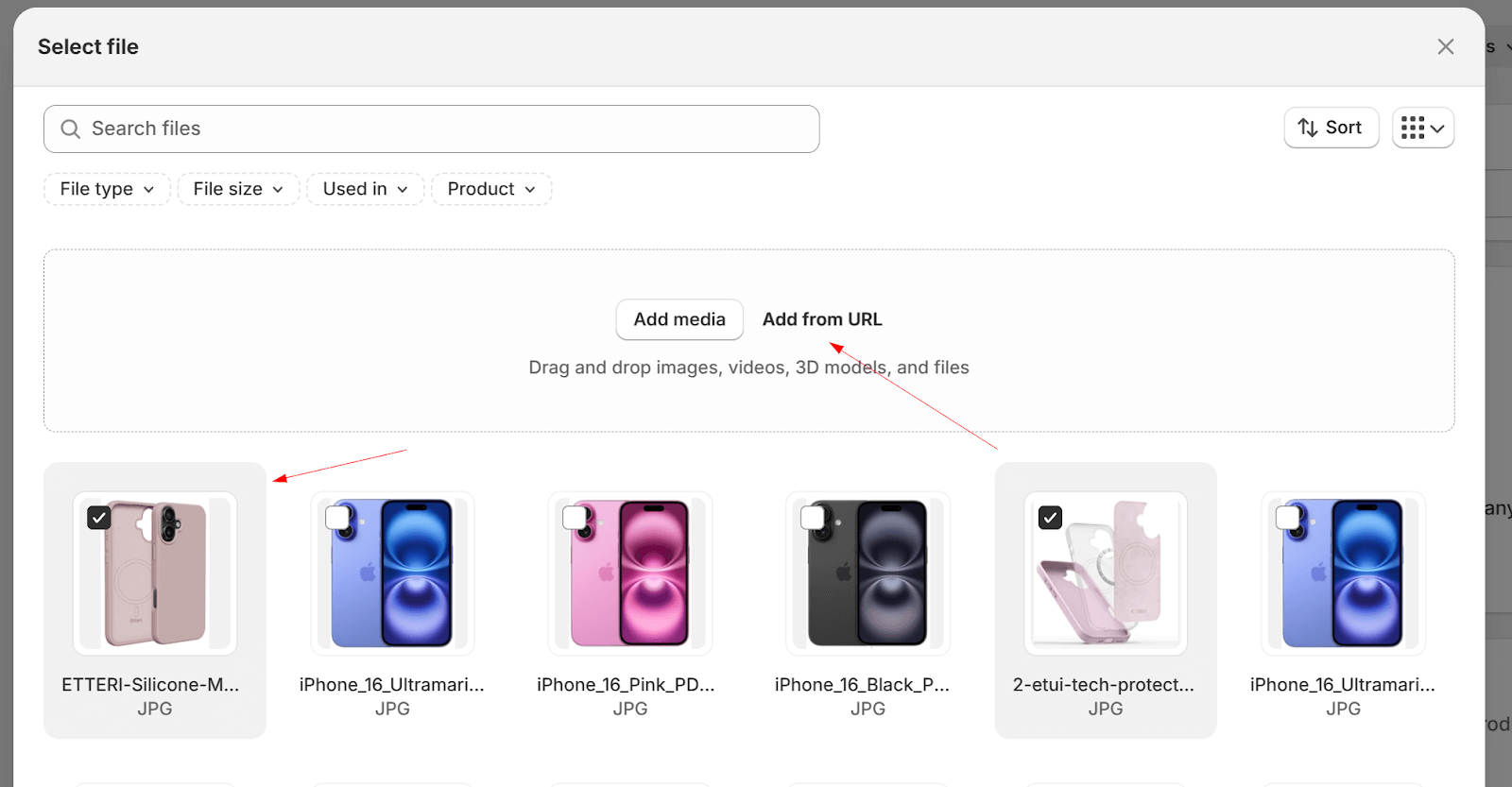
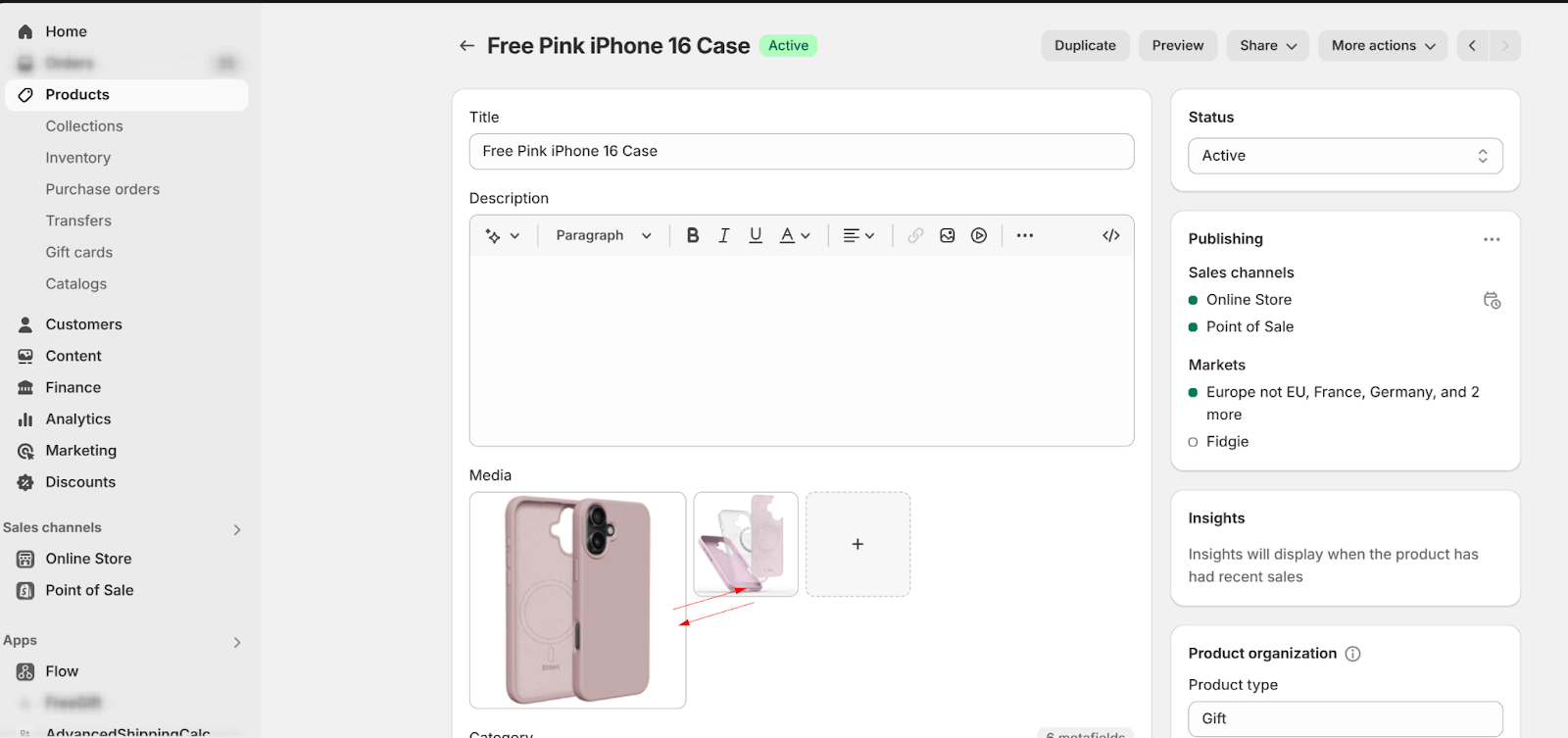
4. Save and Verify
After setting your new image:
- Check your gift icon in admin panel
- Check your progress bar to see the new icon in action
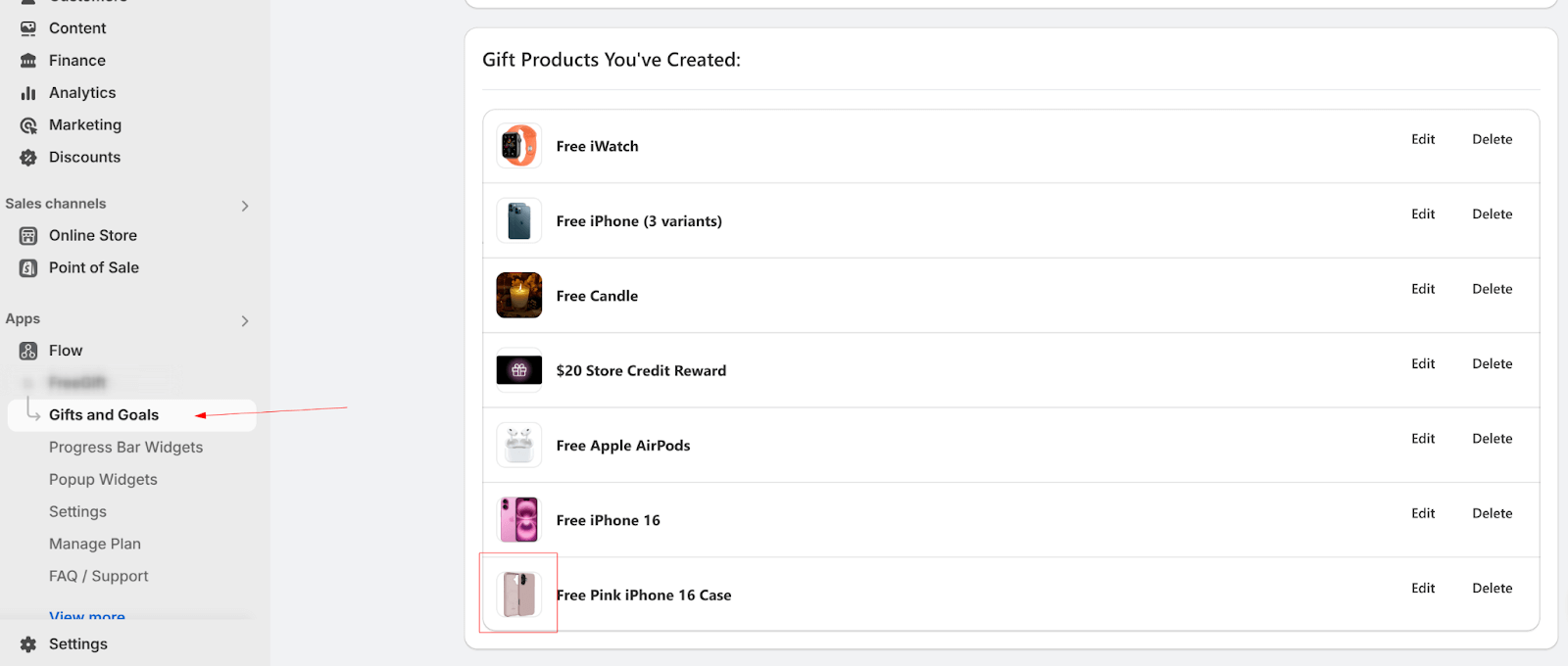
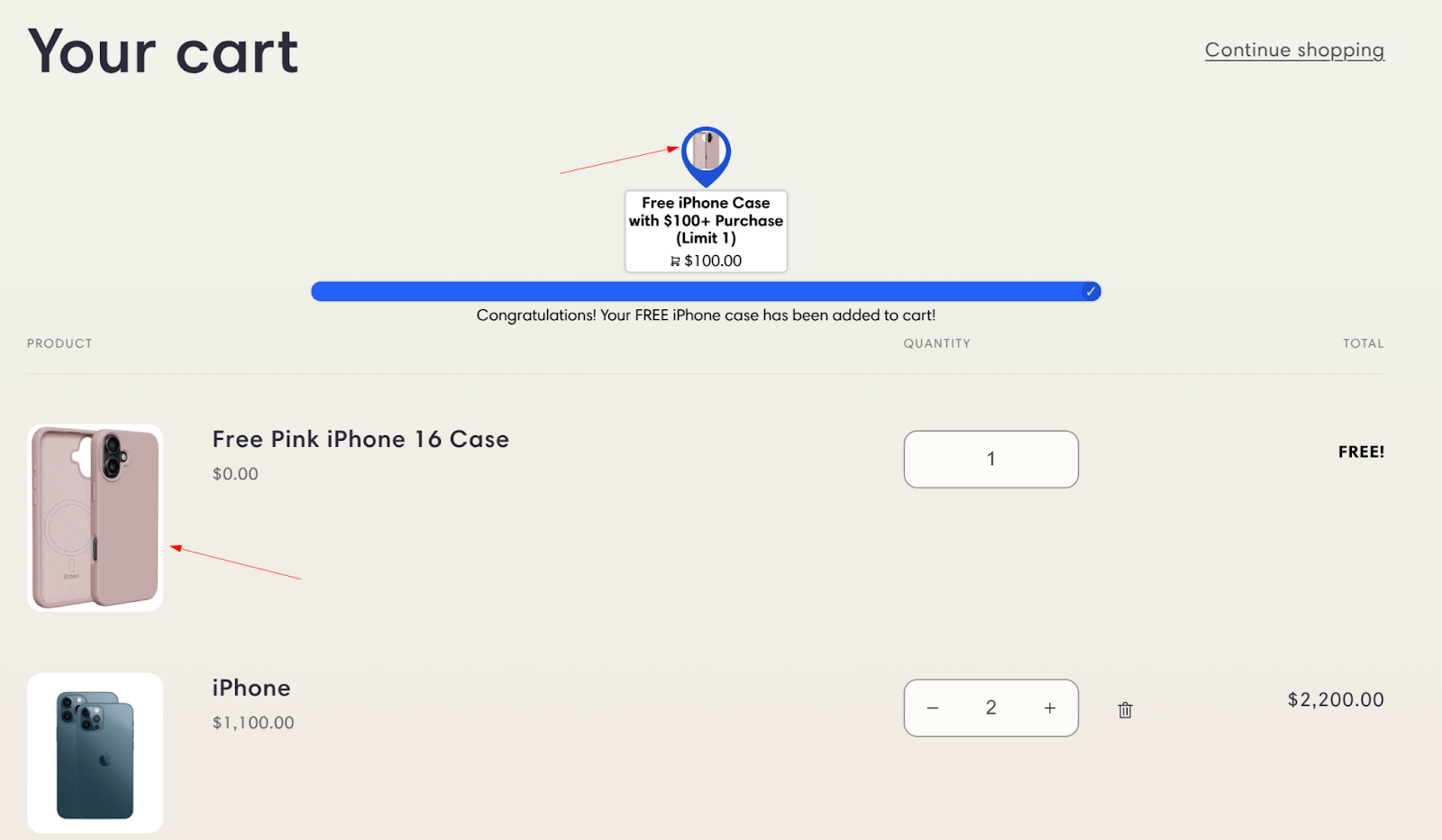
Important Considerations
Image Best Practices
For optimal display in the progress bar:
- Use square images when possible
- Keep file sizes reasonable for fast loading
- Ensure sufficient contrast with your progress bar background
- Maintain consistent style across all your goal icons
Troubleshooting
If your new icon isn’t appearing:
- Confirm you’ve set it as the main product image
- Clear your browser cache
- Allow a few minutes for changes to propagate
- Verify the image file isn’t corrupted
Conclusion
Changing the images associated with your gift products provides a straightforward way to control what icons appear in your progress bar. Since the progress bar pulls its icons directly from your gift product images, updating these images gives you the flexibility to display whatever icons best suit your needs, whether for seasonal changes, promotional updates, or simply displaying different product variations.
Remember that this is purely a visual change that affects how your goals are represented in the progress bar – it doesn’t affect the actual gift product functionality or redemption process. You can update these images as often as needed without impacting your gift program’s operation.