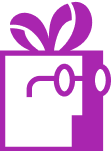Can I install the progress bar in my slide drawer (drawer cart)? Dr Free Gift, BOGO Buy X Get Y Shopify App
APP SETUP
CREATE FREE GIFTS
HOW TO'S
PROMOTE YOUR FREE GIFT
GIFT INVENTORY
GIFT FRAUD
FAQS
TROUBLESHOOTING
Table of Contents
Introduction
Many modern e-commerce stores use a slide-out drawer cart that appears when customers click the cart icon or add items to their cart. This guide will walk you through the process of installing a Dr Free Gift, BOGO Buy X Get Y progress bar widget in your drawer cart, ensuring your customers can see their progress toward earning free gifts no matter how they access their cart.
Installation Steps
1. Access the Progress Bar Widget Section
First, navigate to the Progress Bar Widgets section in your admin panel:
- Open your store’s admin dashboard
- Navigate to App
- Select “Progress Bar Widgets” and click “Install Widgets” tab
- Click the “New Widget” button in the top right corner of “Progress bar Widgets” section
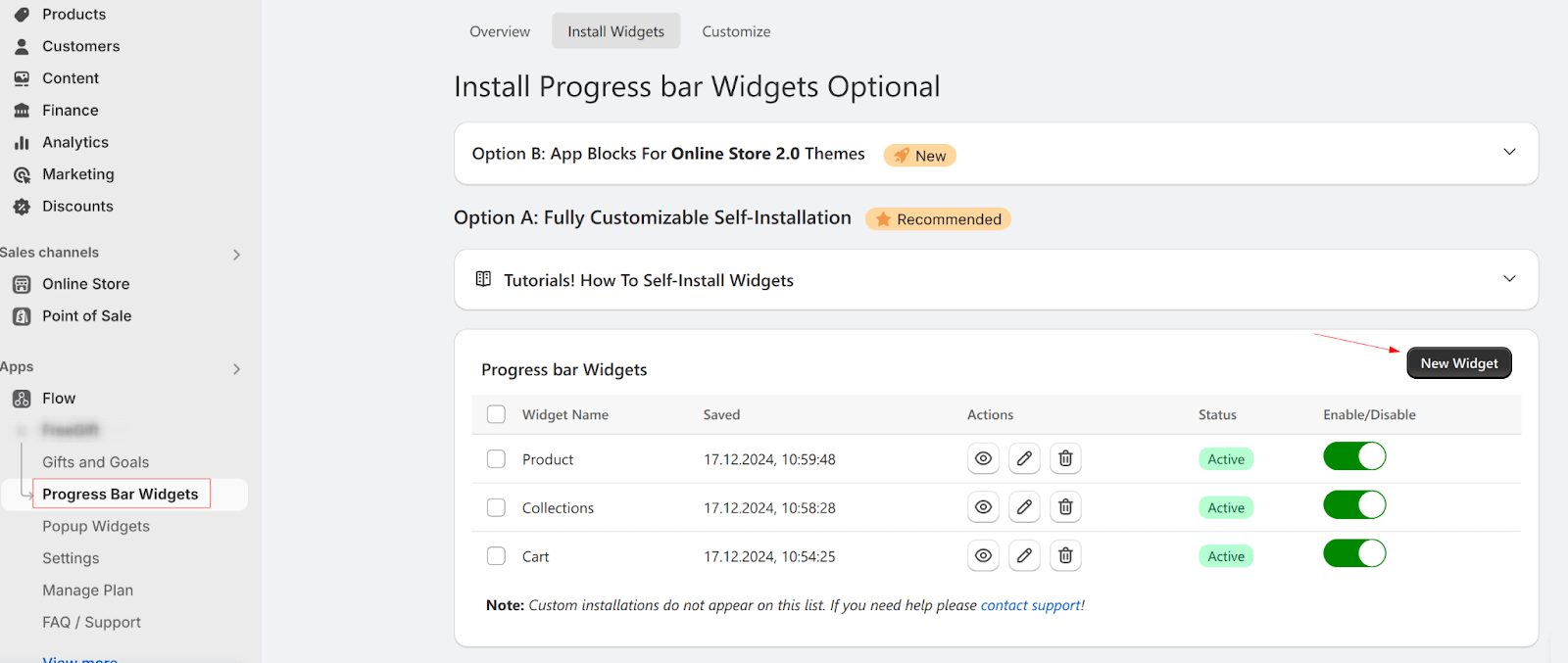
2. Open Your Drawer Cart
To install the widget in your drawer cart:
- Click the shopping cart icon in your store’s navigation or “Add to Cart” button
- Wait for the drawer cart to slide open
- Ensure you’re in edit mode (you should see the widget installation interface)
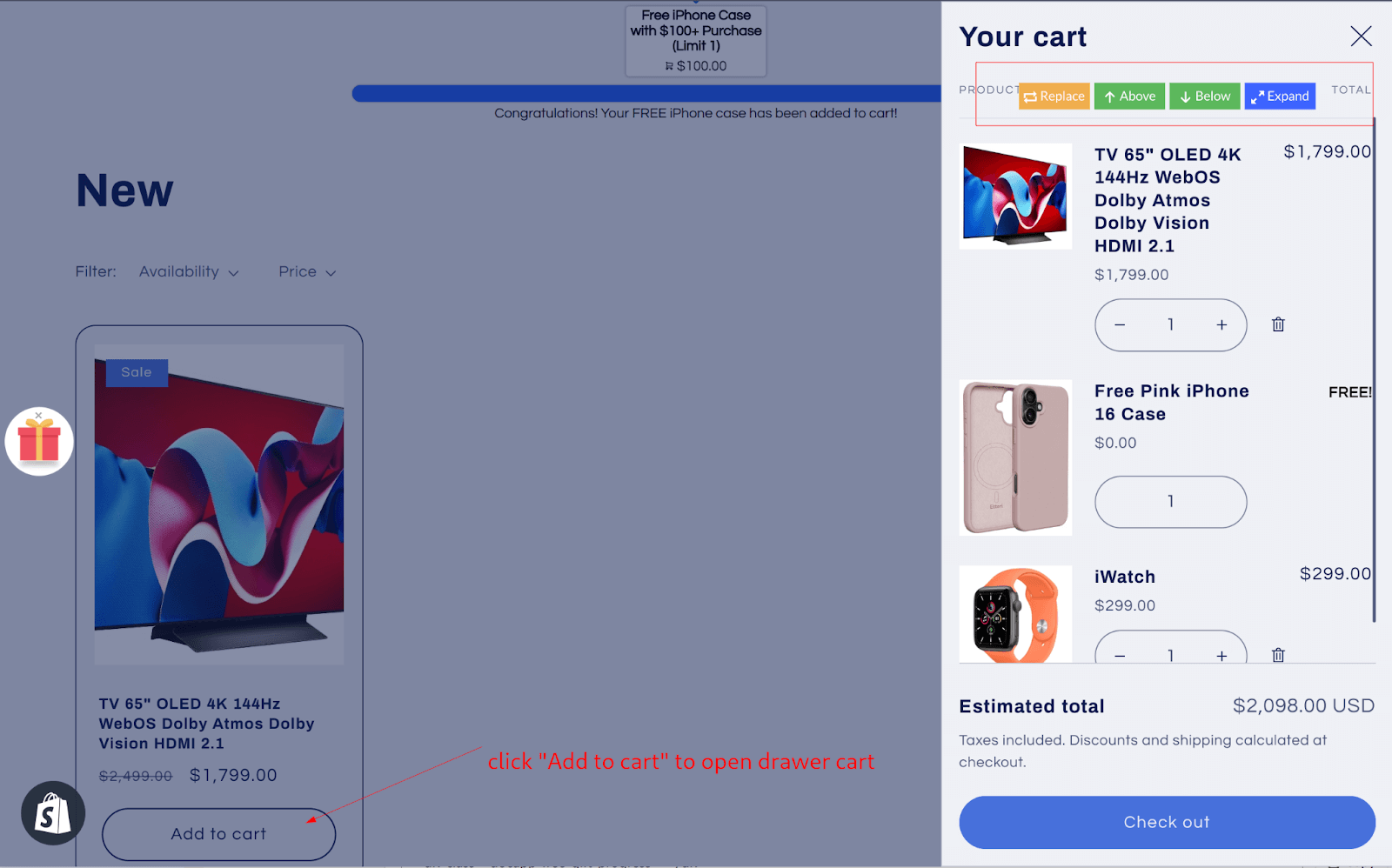
3. Install the Widget
Once your drawer cart is open:
- Look for the area where you want to place the progress bar
- Click “Add Item” or use the installation interface to select your desired location
- Choose whether to place the widget above or below the product area
- Note: Be careful to avoid areas that might be overwritten by dynamic content
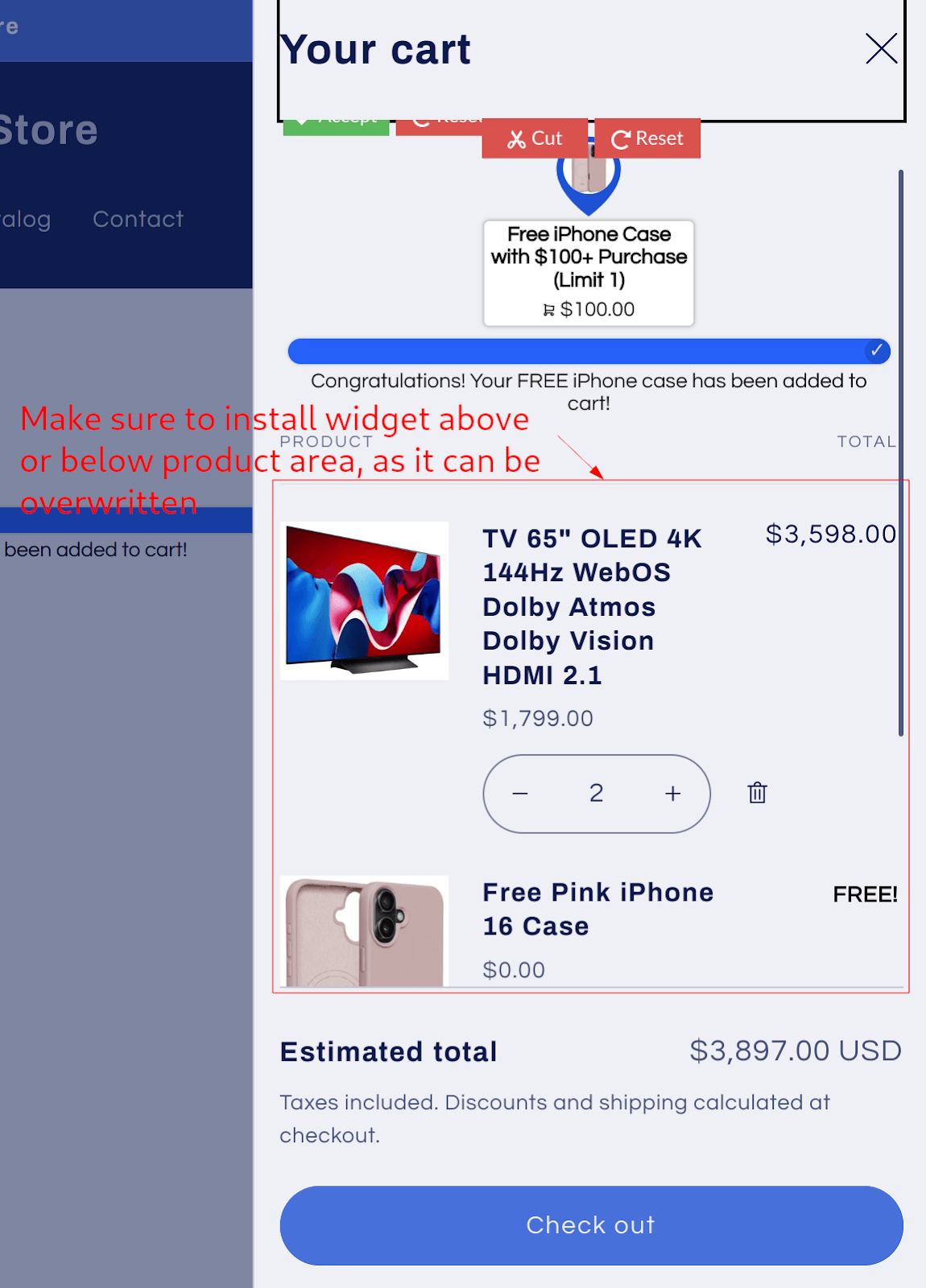
4. Configure Widget Settings
After installation:
- Verify the widget appears correctly in your drawer cart
- Test the widget by adding and removing items
- Check that the progress bar updates dynamically as the cart changes
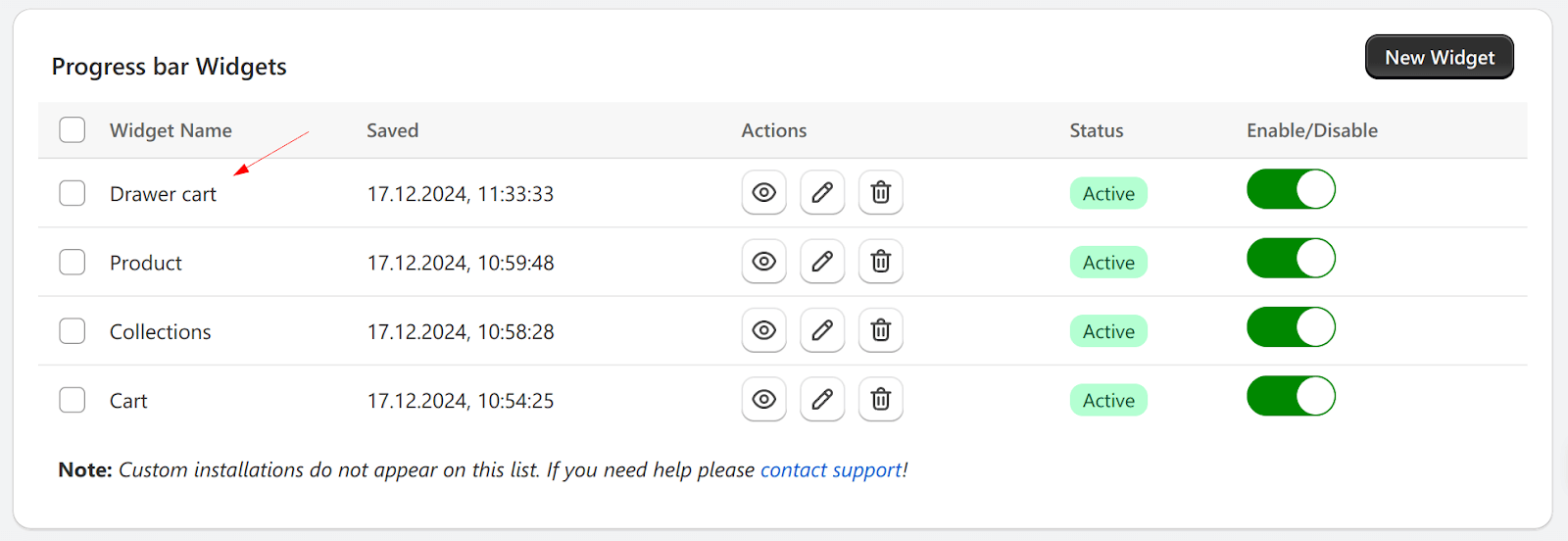
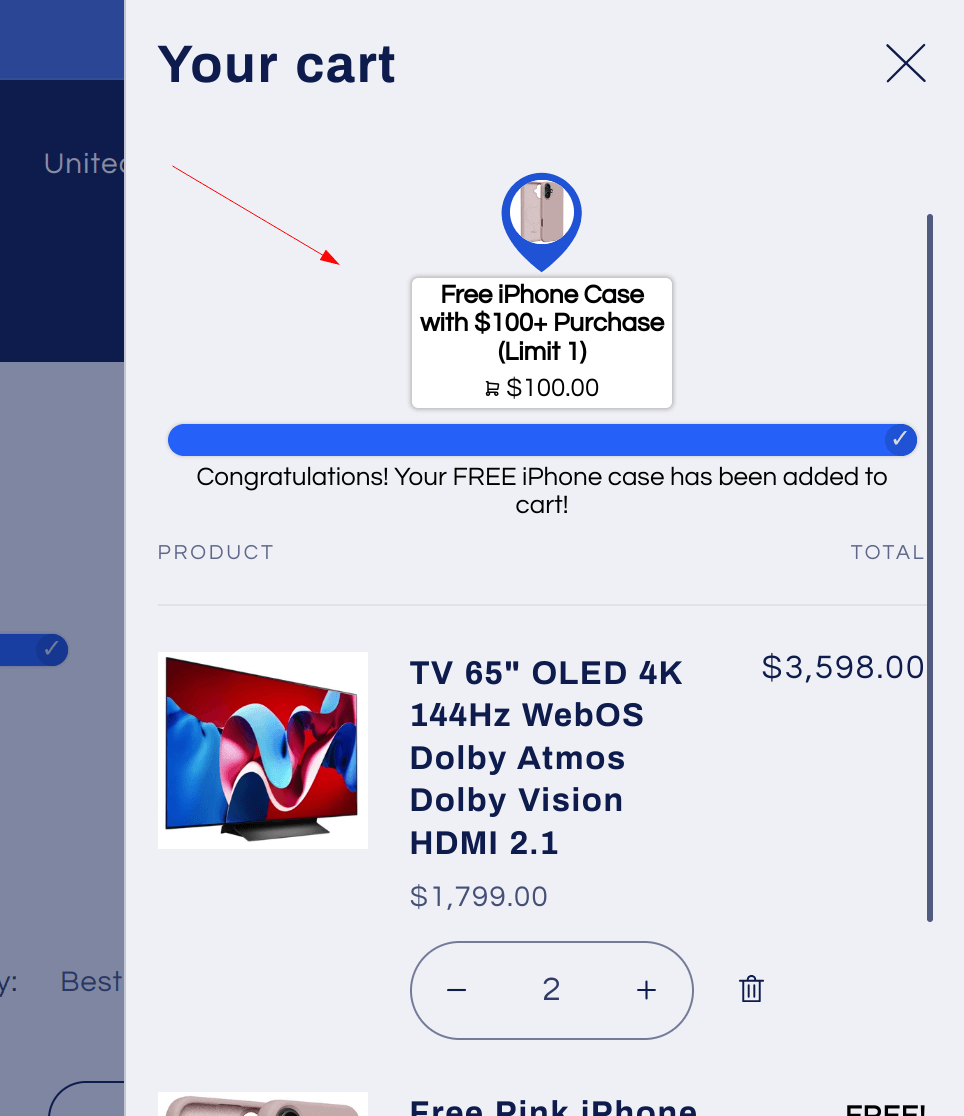
Important Considerations
Widget Placement
- Install the widget above or below the product area to prevent it from being overwritten
- Ensure the widget is visible without scrolling when possible
- Consider how the widget appears on both desktop and mobile devices
Testing
- Test the widget with different cart configurations
- Verify the progress bar updates correctly when:
- Adding items to cart
- Removing items from cart
- Updating quantities
- Opening and closing the drawer
Troubleshooting
If you encounter any issues:
- Verify the widget is properly enabled
- Check that it’s installed in the correct location
- Clear your browser cache and refresh
- If problems persist, contact support for assistance
Additional Resources
For more detailed information about progress bar customization and general installation procedures, refer to:
- “How to Install and Customize the Progress Bar Widget?”
- The app’s support resources for troubleshooting assistance
Need help? Contact our support team for personalized assistance with your installation.
Conclusion
Installing a progress bar in your drawer cart provides a seamless experience for customers, ensuring they can always see their progress toward earning free gifts. The installation process mirrors that of other widget placements, making it straightforward to implement if you’re familiar with the basic widget installation process.
Remember that the drawer cart widget functions just like progress bars on other pages, automatically updating as customers modify their cart contents. This consistency helps create a unified shopping experience across your entire store.