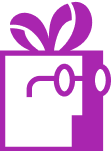How to create a gift from a specific variant in Shopify?
APP SETUP
CREATE FREE GIFTS
HOW TO'S
PROMOTE YOUR FREE GIFT
GIFT INVENTORY
GIFT FRAUD
FAQS
TROUBLESHOOTING
What You Will Learn in This Article
In this guide, you will learn how to set up a gift that uses only specific variants of a product, such as offering just the pink color option of an iPhone as a gift while excluding other colors. We’ll walk through the complete process of creating and configuring variant-specific gifts in your store.
Introduction
Sometimes you may want to offer only certain versions of a product as a gift – for example, giving away only the pink iPhone 16 rather than letting customers choose between black, pink, and blue models. This guide will show you how to create gifts that are limited to specific product variants using Dr Free Gift, BOGO Buy X Get Y Gift Goals feature.
Step-by-Step Implementation
Let’s walk through the process of creating a gift that includes only selected variants of a product.
1. Create the Initial Gift
First, start by creating the gift from the complete product:
- Navigate to the “Create-A-Gift” section in your admin panel
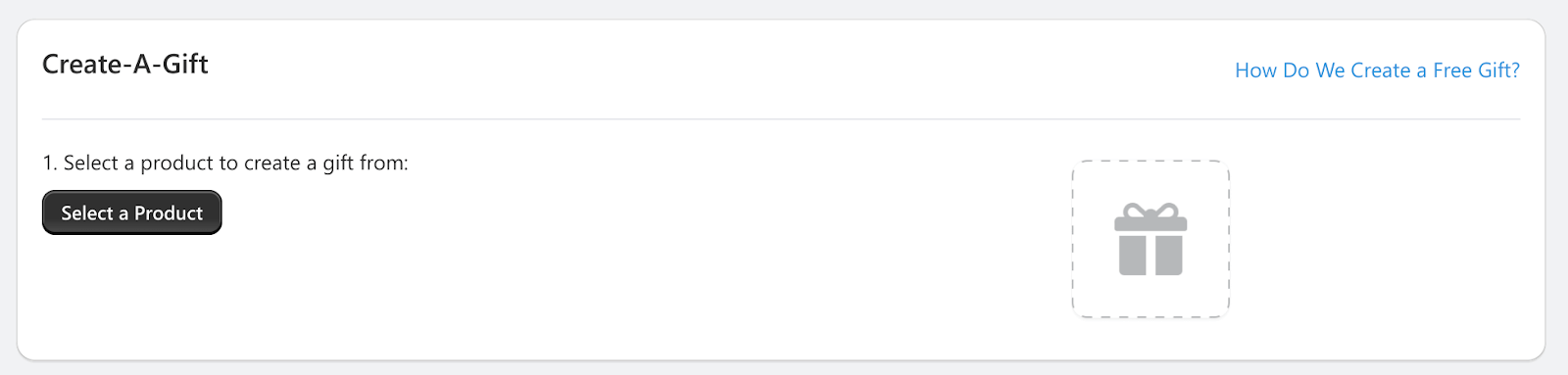
- Click the “Select a Product” button
- Search for your product (e.g., “iPhone 16”)
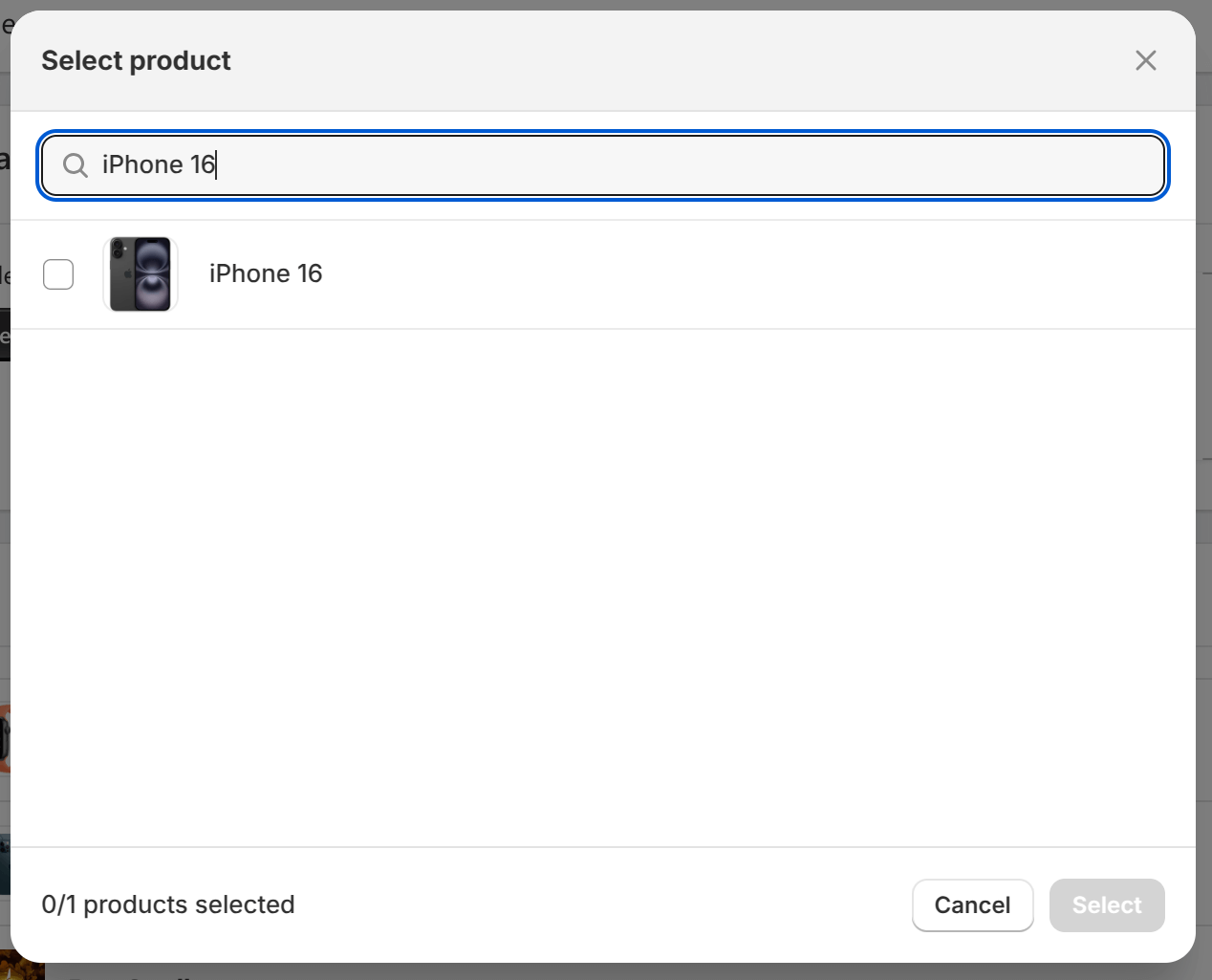
- Select the product from the search results
- Enter a descriptive gift title (e.g., “Free iPhone 16”)
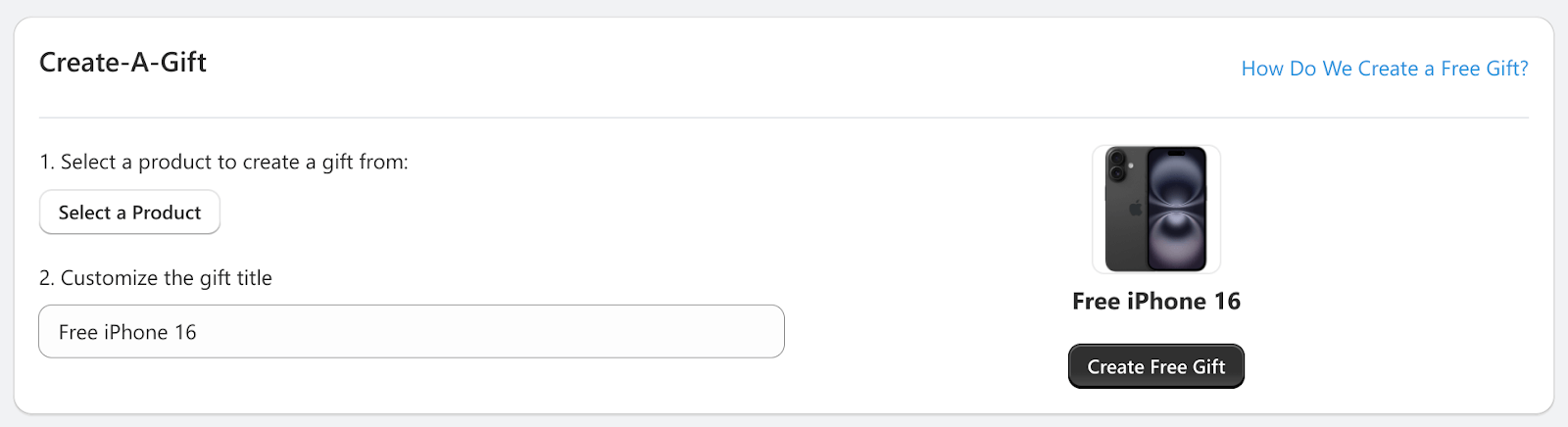
- Click “Create Free Gift” to generate the initial gift
2. Edit Product Variants
Once you’ve created the gift, you’ll need to modify it to include only the desired variants:
- Locate your newly created gift in the gifts list
- Click the Edit button next to the gift

- This will take you to the Shopify product editor
- Find the “Variants” section
- Select the variants you want to remove by checking their boxes
- Click the “Bulk edit” button
- Choose “Delete variants” from the dropdown menu
- Confirm the deletion
For example, if you want to offer only the pink iPhone 16, you would:
- Select the Black and Blue variants
- Delete these variants using the bulk edit menu
- Leave only the Pink variant in the product
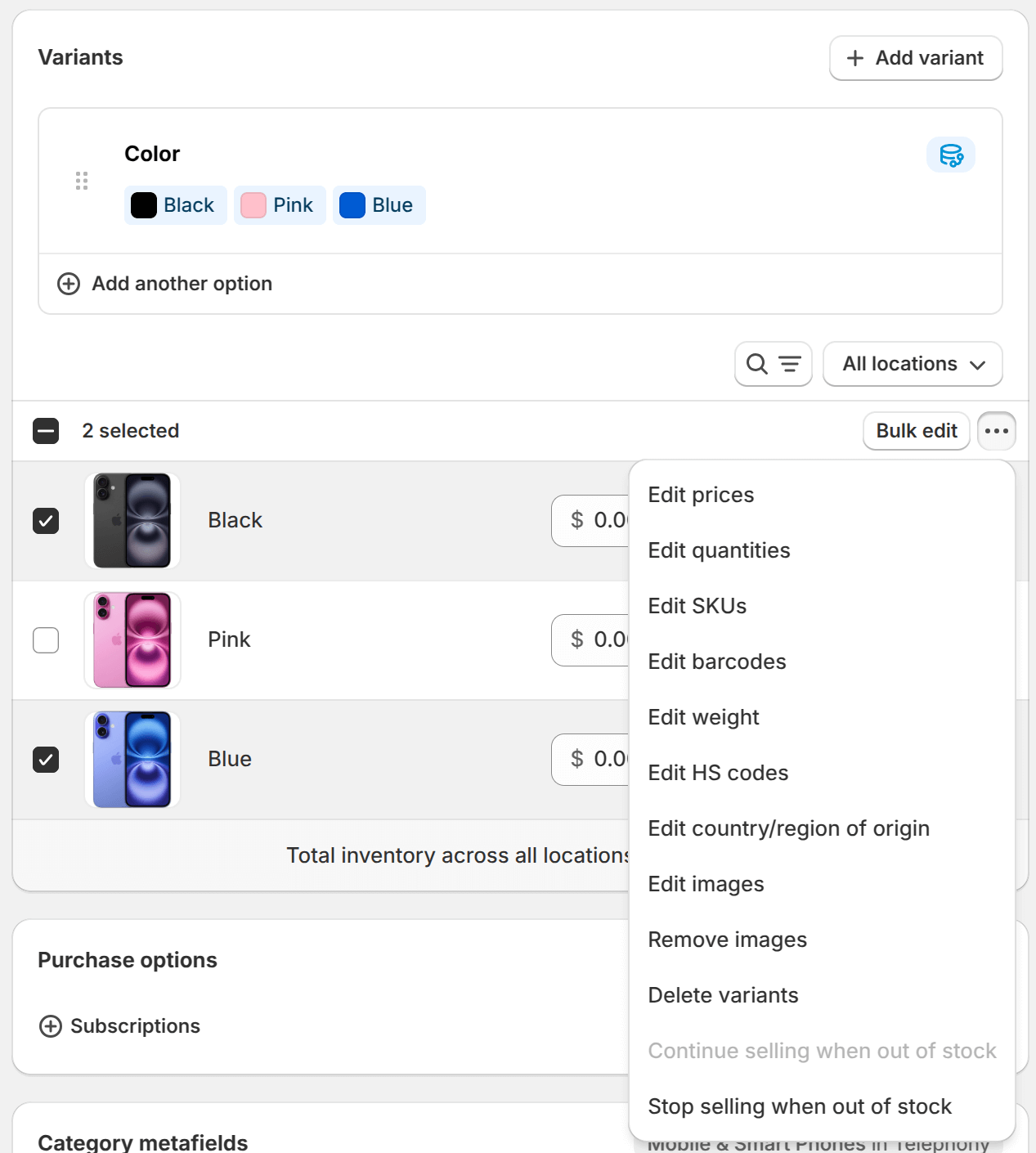
3. Verify Your Configuration
After removing unwanted variants:
- Return to your Shop Doctor admin panel
- Verify that the gift now shows only the intended variant

- Test the gift by adding it to a goal and checking the customer experience
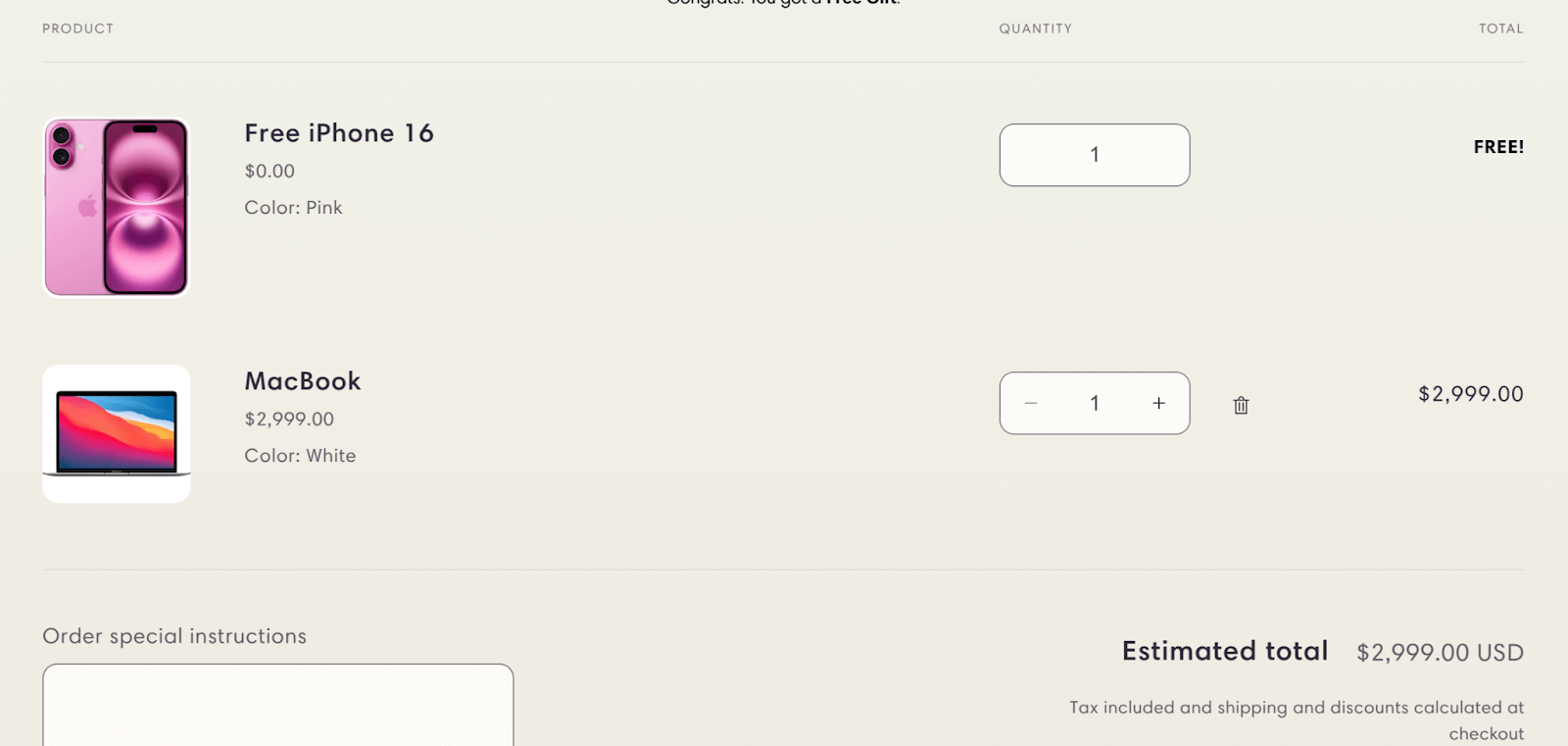
Important Considerations
When creating variant-specific gifts, keep in mind:
The original product remains unchanged – you’re only modifying the gift version. You can create multiple gifts from the same product with different variants to use in different promotions. This gives you the flexibility to offer different variants as gifts in different scenarios.
Your gift title should clearly indicate which variant customers will receive. This helps set proper expectations and reduces confusion about which version of the product customers will get as a gift.
Inventory management becomes more specific when dealing with variant-specific gifts. Make sure to keep track of inventory levels for the specific variants you’re offering as gifts, as running out of stock of a specific variant could impact your gift program.
Creating separate gifts for different variants can be useful when you want to use them in different promotions or test which variants are more effective as gifts.
Conclusion
By following these steps, you can create precisely targeted gifts that offer specific variants of your products. This gives you more control over your gift program and allows you to manage your inventory more effectively while providing a clear experience for your customers.
Remember to regularly review your variant-specific gifts and adjust them based on inventory levels and promotion performance. Monitor which variants perform best as gifts and use this information to optimize your gift strategy over time.