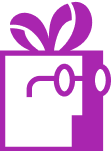How to Customize the Free Gift Popup Selection in Shopify?
APP SETUP
CREATE FREE GIFTS
HOW TO'S
PROMOTE YOUR FREE GIFT
GIFT INVENTORY
GIFT FRAUD
FAQS
TROUBLESHOOTING
Table of Contents
When offering multiple gift options to your customers or allowing them to decline gifts, you’ll want to ensure your gift selection popup matches your store’s branding and provides an optimal user experience. This guide walks you through all available customization options for the free gift popup modal.
Introduction
The Dr Free Gift, BOGO Buy X Get Y gift selection popup appears whenever customers qualify for a gift that requires their input – either choosing between multiple options or deciding whether to accept or decline the gift. A well-configured popup can enhance the customer experience and increase gift acceptance rates.
Accessing the Configuration
The gift popup customization settings can be accessed through any gift goal. When creating or editing a gift goal, you’ll see a section labeled “Configure Gift Choice Modal (optional)” with a “Configure” button. This configuration is global and affects how the gift selection popup appears throughout your store whenever it’s shown to customers. The popup can appear in various scenarios, such as when customers need to choose between multiple gift options or when they have the option to decline a gift. Since these settings apply store-wide, you only need to configure them once, and the same styling will be used consistently across all popups in your gift program.
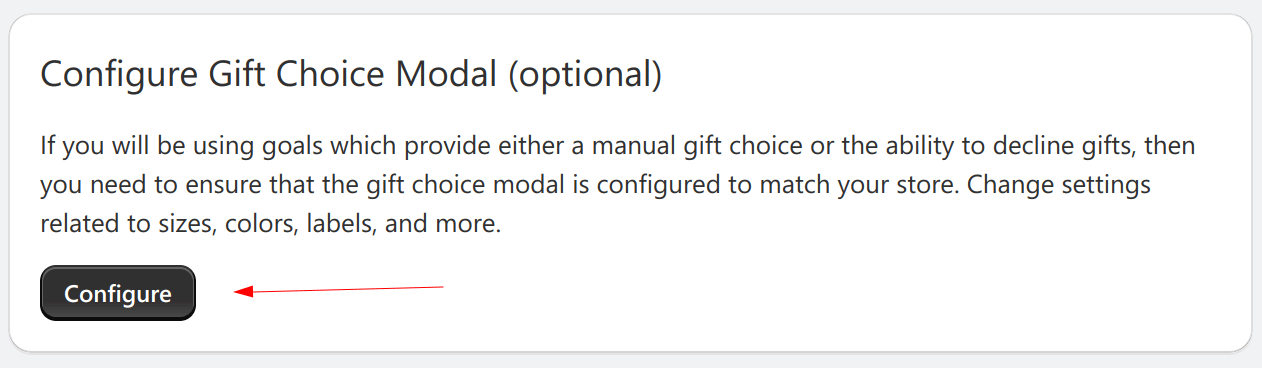
Configuration Sections
Popup Title
The title section allows you to customize the main heading of your popup. You can modify the title text, adjust its font size using a slider ranging from 8px to 25px, and select a custom text color.
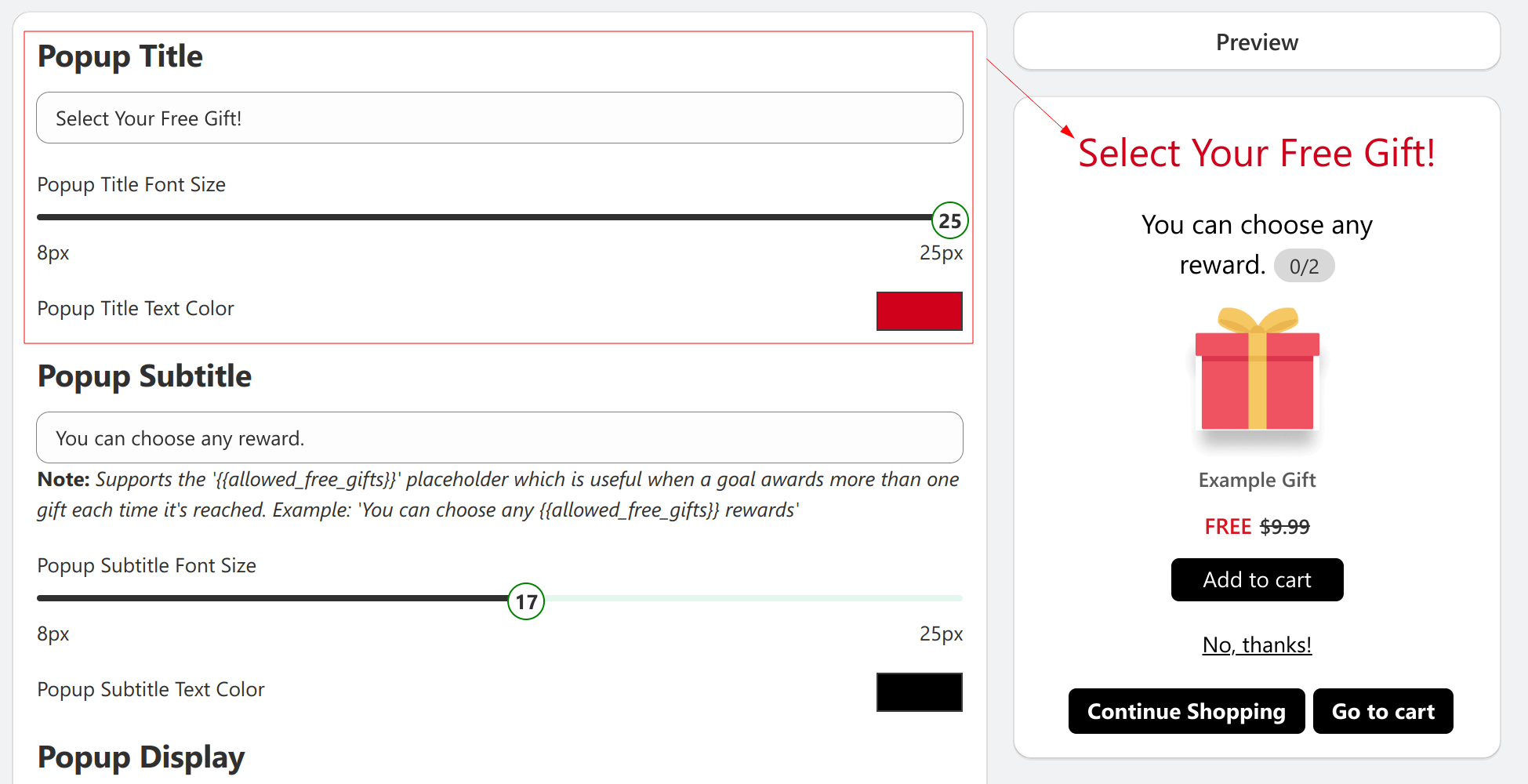
Popup Subtitle
Below the title, you can configure a subtitle that provides additional context. Similar to the title, you can edit the text, adjust the font size, and choose a text color. The subtitle supports the {{allowed_free_gifts}} placeholder to show how many gifts customers can select.
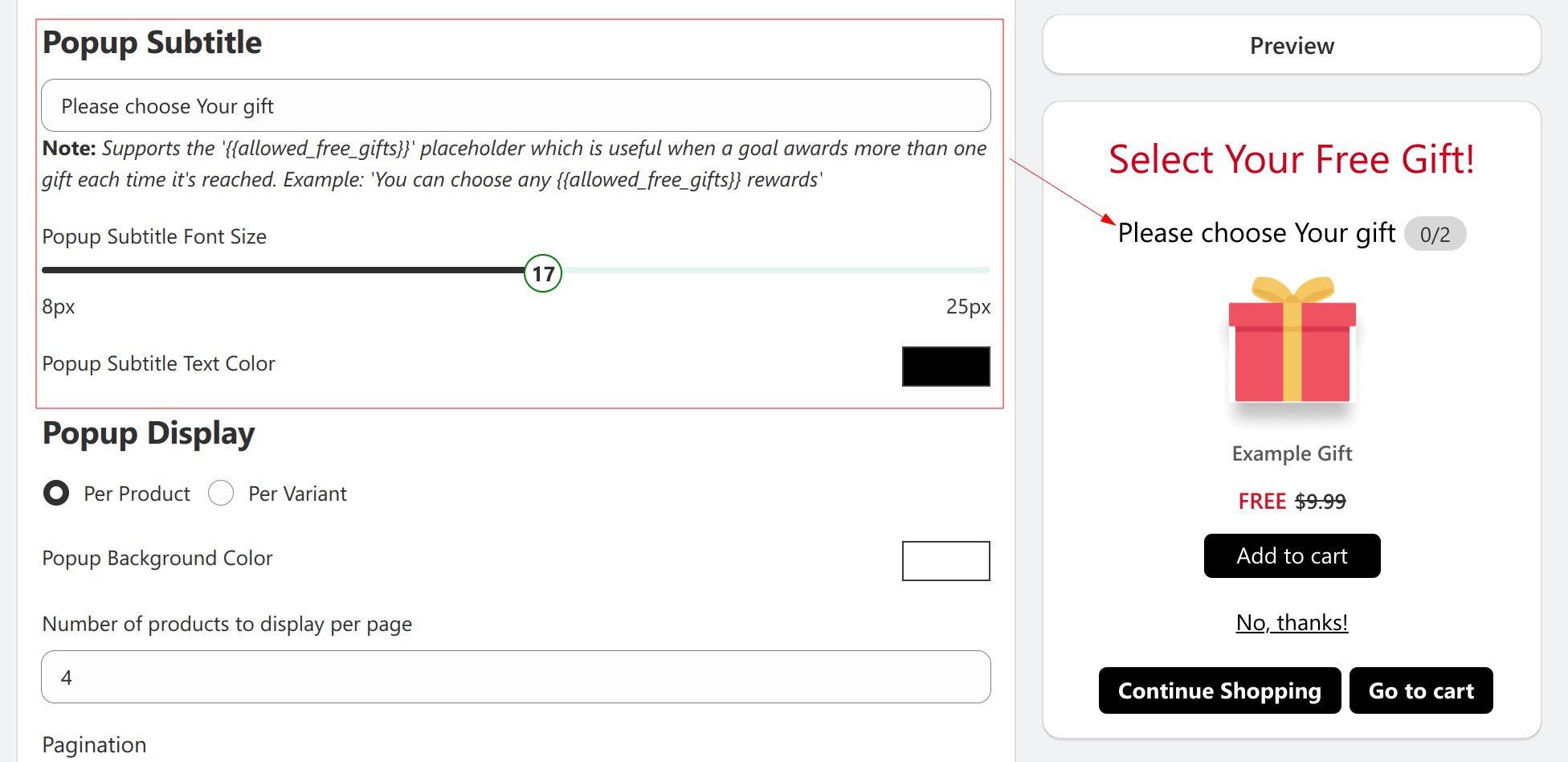
Popup Display
The display section controls how products appear in your popup. You can choose between displaying products individually or showing their variants, set how many products appear per page, and select your preferred pagination style (dots, arrows, or numbers). You can also customize the popup’s background color.
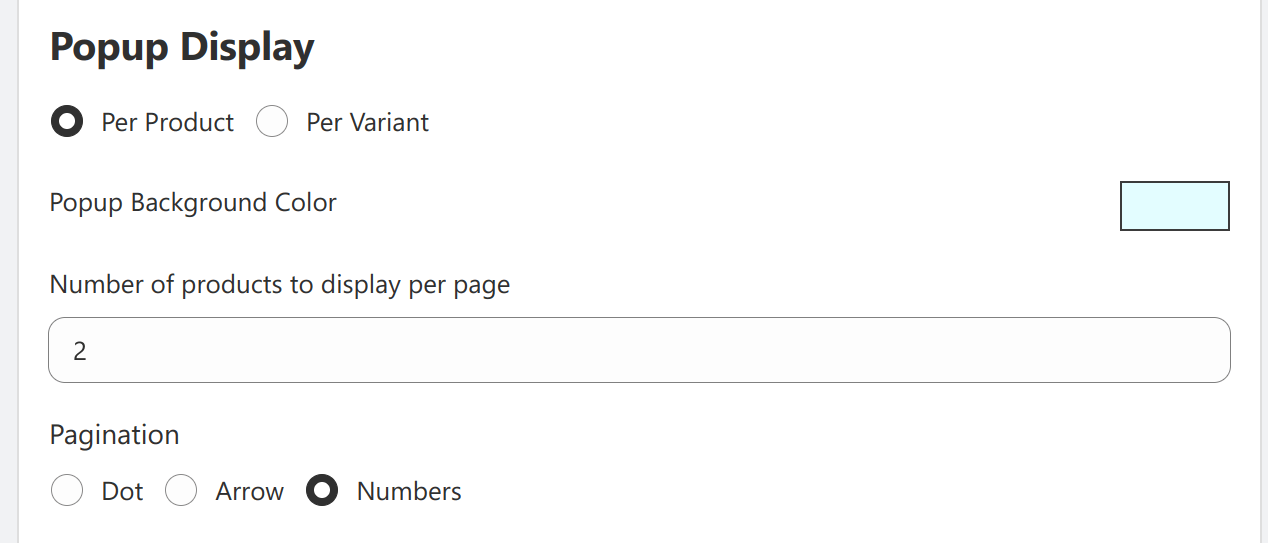
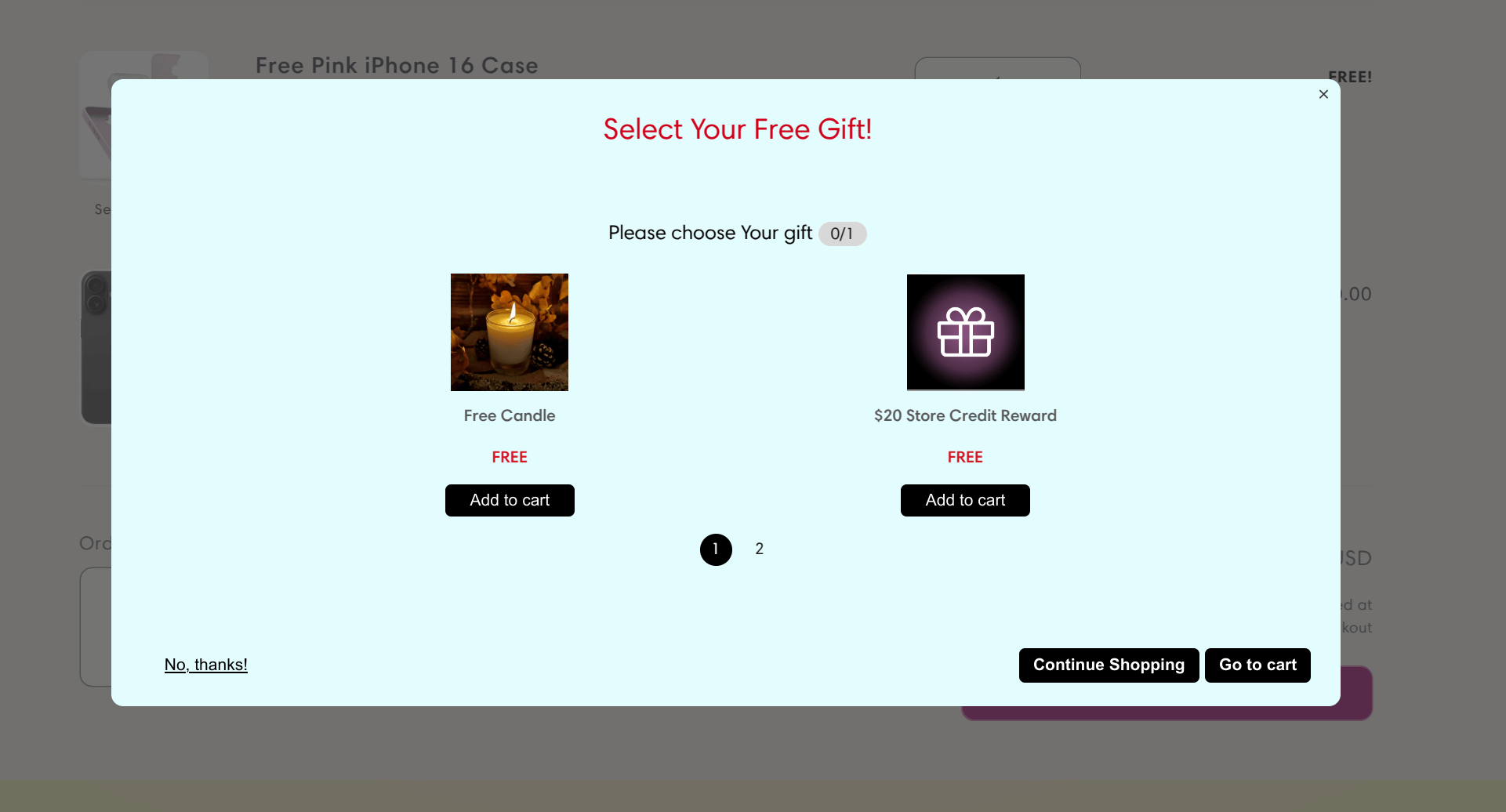
Add to Cart Button
For the primary action button, you can customize the button label, font size, text color, and background color. These settings help ensure the button stands out and encourages action.
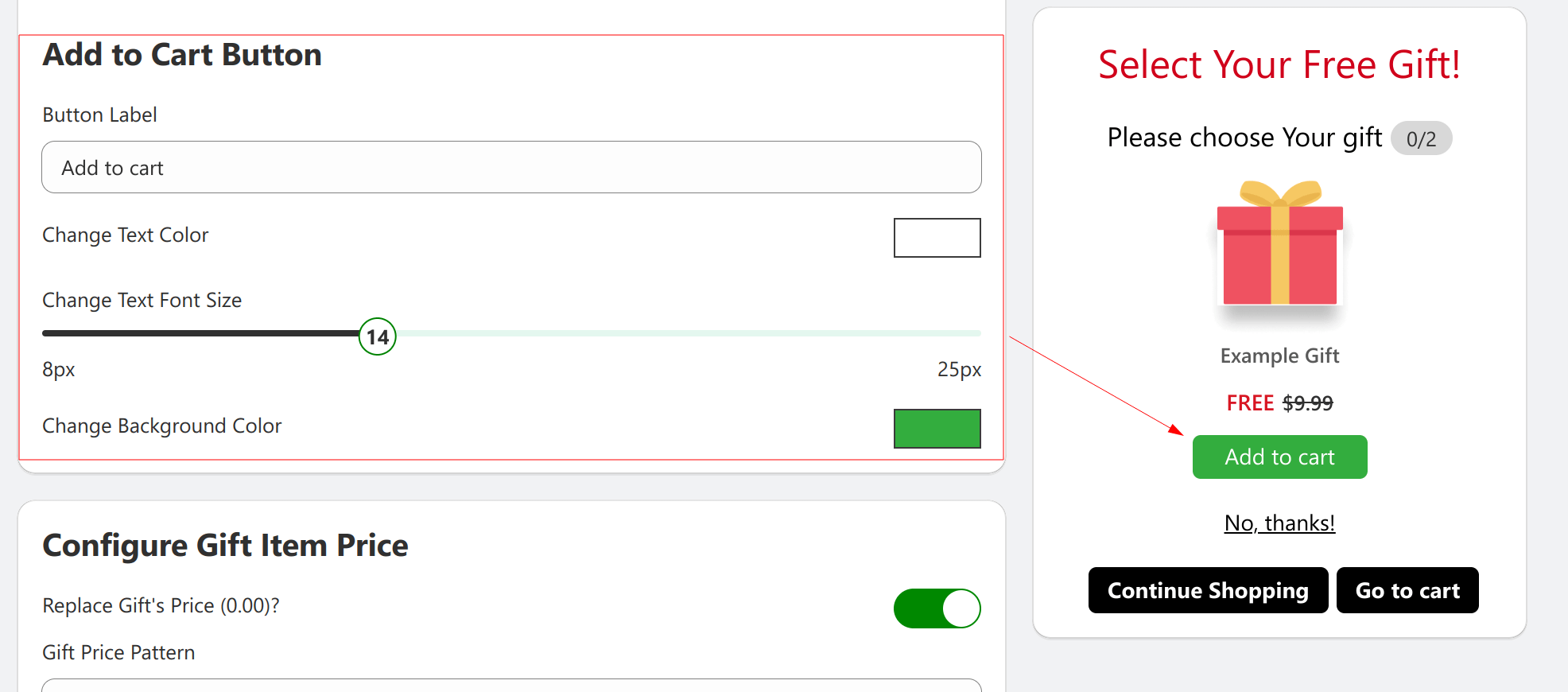
Gift Item Price Display
The price display section lets you configure how gift pricing appears. You can choose whether to replace the original price, customize the price text format, adjust font size and color, and toggle the display of comparison prices with strikethrough.
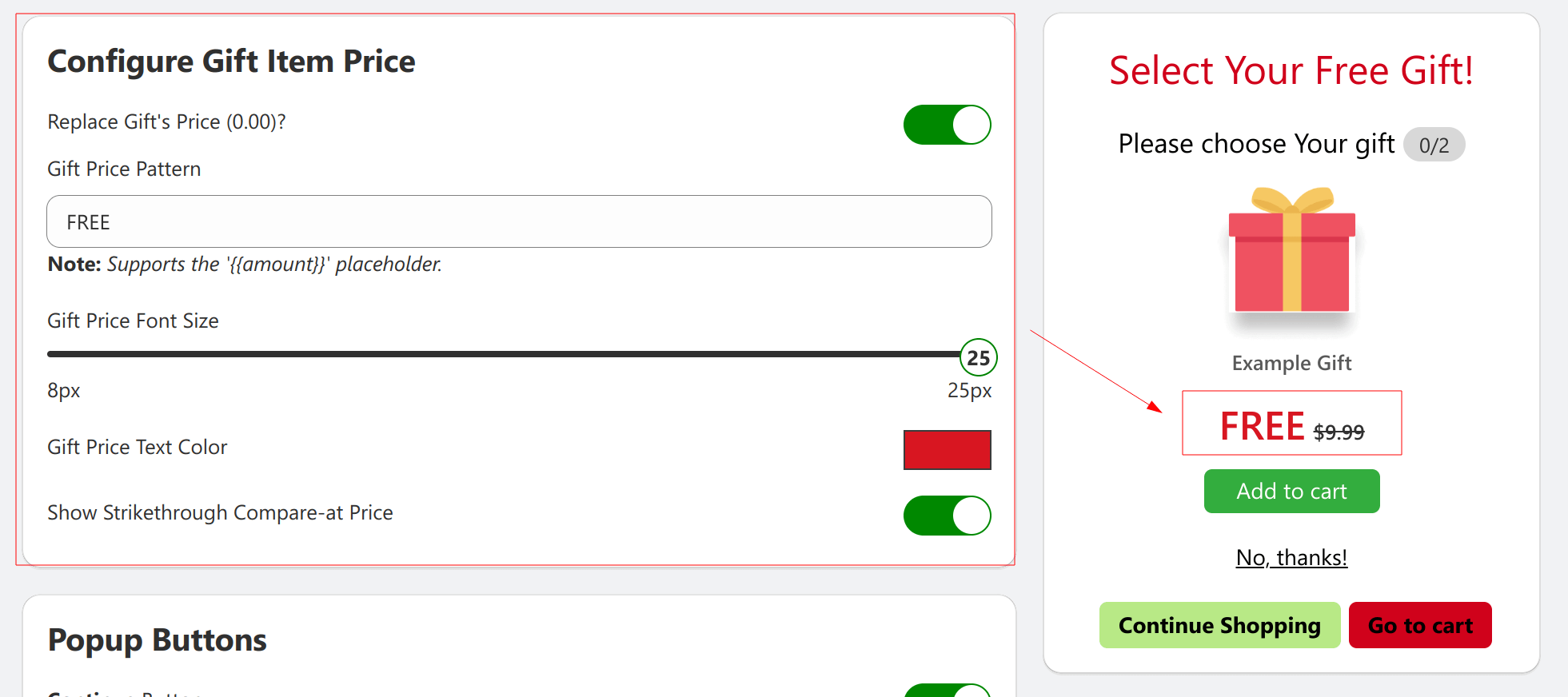
Popup Buttons
The popup includes three types of navigation buttons:
- Continue Button: For continuing shopping
- Cart Button: For proceeding to cart
- No, Thanks Button: For declining the gift
For each button, you can customize the label text, font size, text color, and background color.
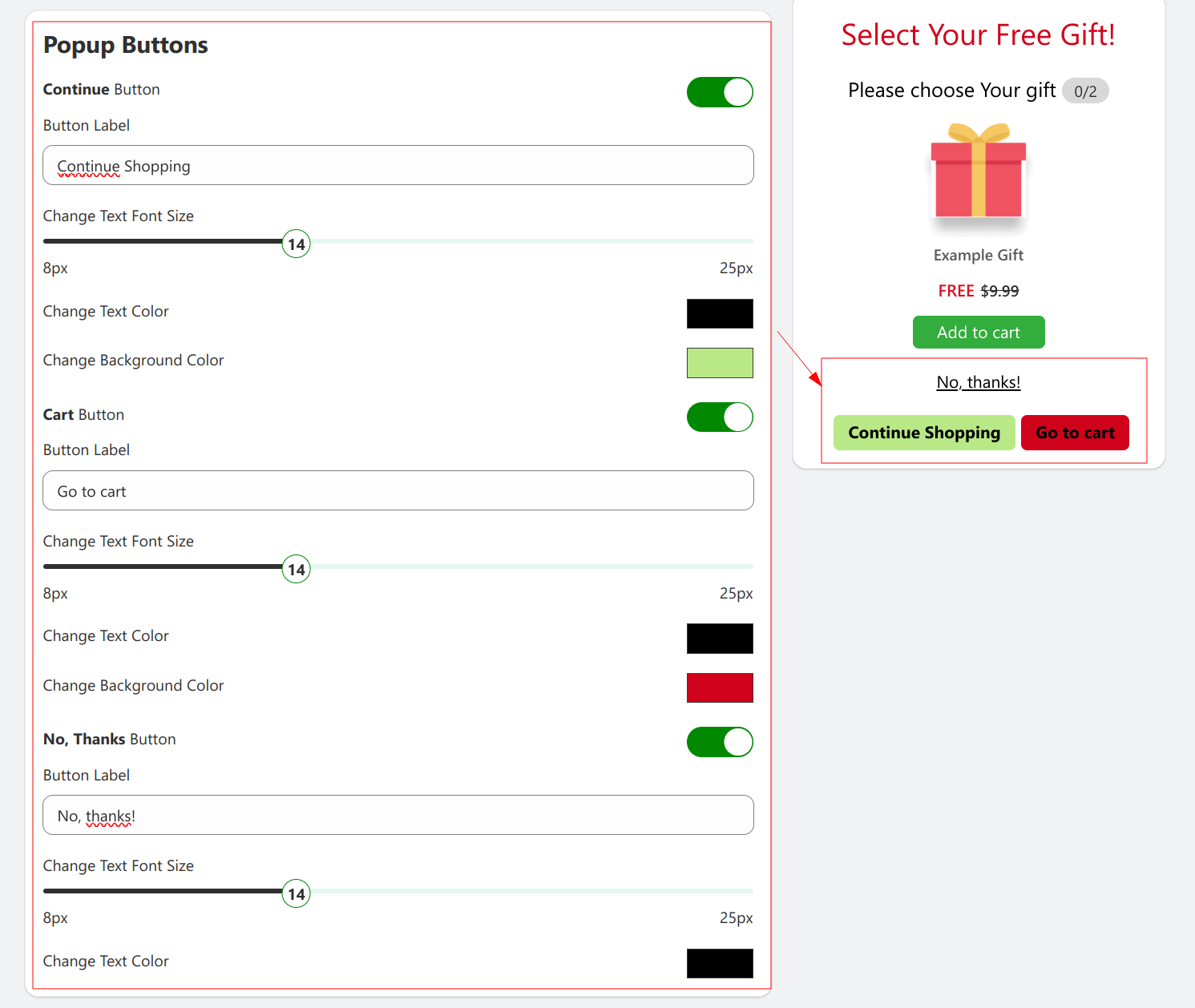
Modal Functionality Options
The final section controls popup behavior, including whether it closes when customers click outside the modal and what automatic action occurs after gift selection.
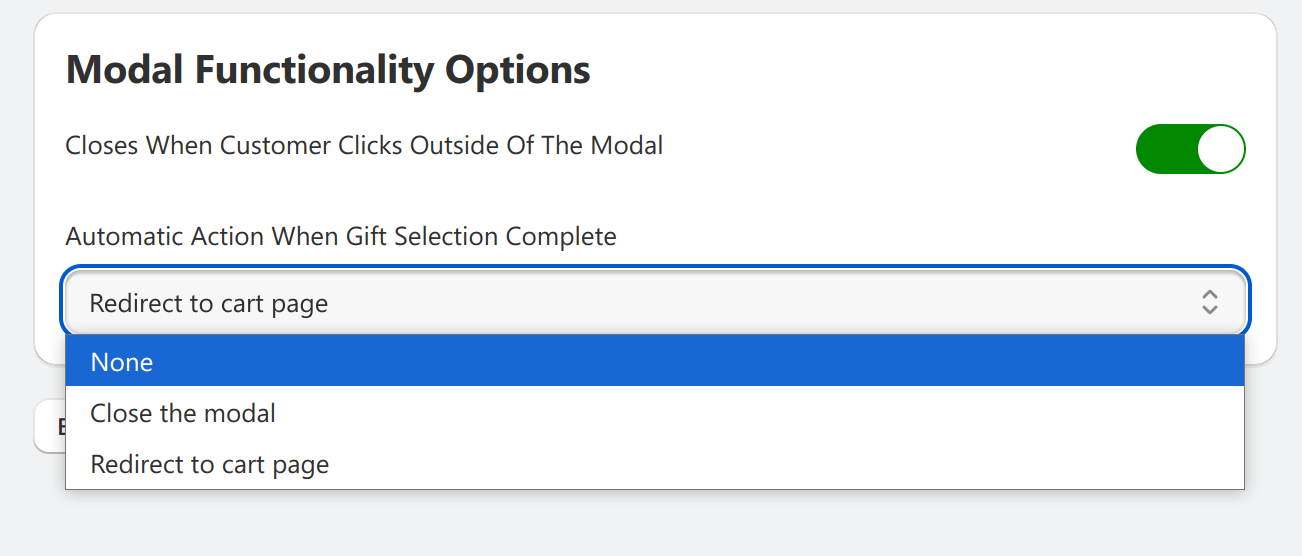
Each of these sections includes visual previews that update in real-time as you make changes, allowing you to see exactly how your customizations will appear to customers.
Best Practices
For optimal results:
- Keep title and subtitle text clear and concise
- Maintain adequate contrast between text and background colors
- Use font sizes that ensure readability (recommended: 14px minimum)
- Make primary actions (Add to Cart) visually distinct
- Test the popup across different devices and screen sizes
- Consider your store’s color scheme when selecting button colors
Conclusion
A well-customized gift selection popup can significantly impact your gift program’s success. Take time to configure each element thoughtfully, ensuring it aligns with your brand while providing a smooth, intuitive experience for your customers. Remember to test the popup thoroughly after making changes to ensure everything works as intended.
Remember that you can always return to these settings and adjust them as needed by accessing the Gift Choice Modal configuration section in your Goals settings.