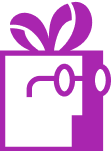How to offer a free gift based on the quantity of items purchased? (Dr Free Gift, BOGO Buy X Get Y Shopify App)
APP SETUP
CREATE FREE GIFTS
HOW TO'S
PROMOTE YOUR FREE GIFT
GIFT INVENTORY
GIFT FRAUD
FAQS
TROUBLESHOOTING
What You Will Learn in This Article:
- How to set up free gift goals based on item quantity
- How to configure quantity thresholds and gift rewards
- How to manage product-specific quantity rules
- Important considerations for quantity-based gift goals
Introduction
While Shopify doesn’t include built-in functionality for automatically offering free gifts based on purchase quantity, we’ve got you covered with a powerful solution. Using Dr Free Gift, BOGO Buy X Get Y, you can boost sales of specific products through automated gift rewards. Imagine incentivizing MacBook purchases by offering a free iWatch to customers who buy 5 or more MacBooks. This guide will walk you through setting up such a reward system using our app’s Gift Goals feature, showing you how to create and manage quantity-based gift rewards that automatically add free products to qualifying orders.
Understanding Quantity-Based Gift Goals
A quantity-based gift goal is triggered when a customer’s cart reaches a specific number of selected items. For example, when a customer adds 5 or more MacBooks to their cart, they automatically qualify for a free iWatch. The system can be configured to:
- Add gifts automatically or let customers choose
- Remove gifts if the cart quantity drops below the threshold
- Apply different gifts at different quantity tiers
- Limit how many times a customer can receive the gift
Step-by-Step Implementation
Let’s implement our example scenario of offering a free iWatch for orders of 5 or more MacBooks.
1. Access and Enable the Goal
- Navigate to “Gifts and Goals” in your Shopify admin panel
- Select the “Goals” tab
- Click the “New Goal” button
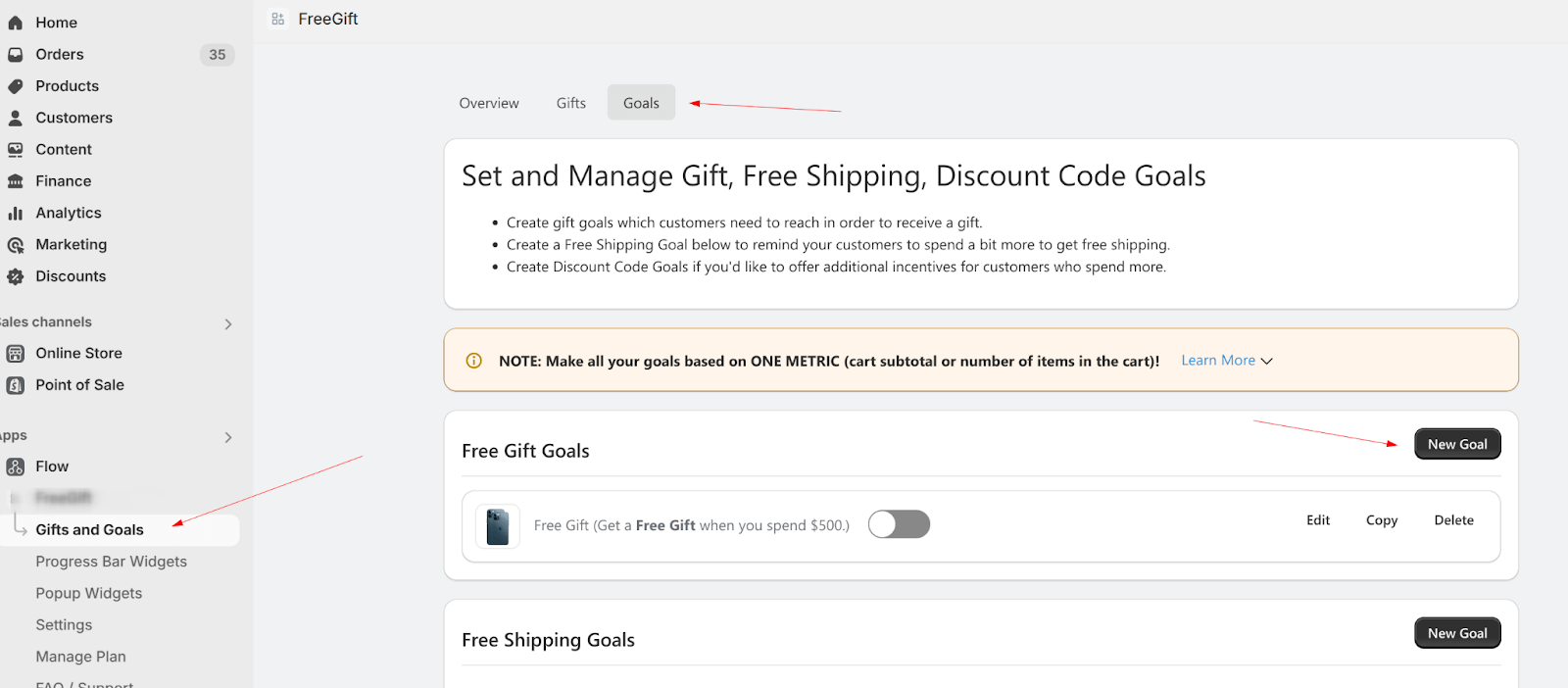
- Enable the goal using the toggle switch at the top
- Enter “Free iWatch when at least 5 MacBooks” as your goal name
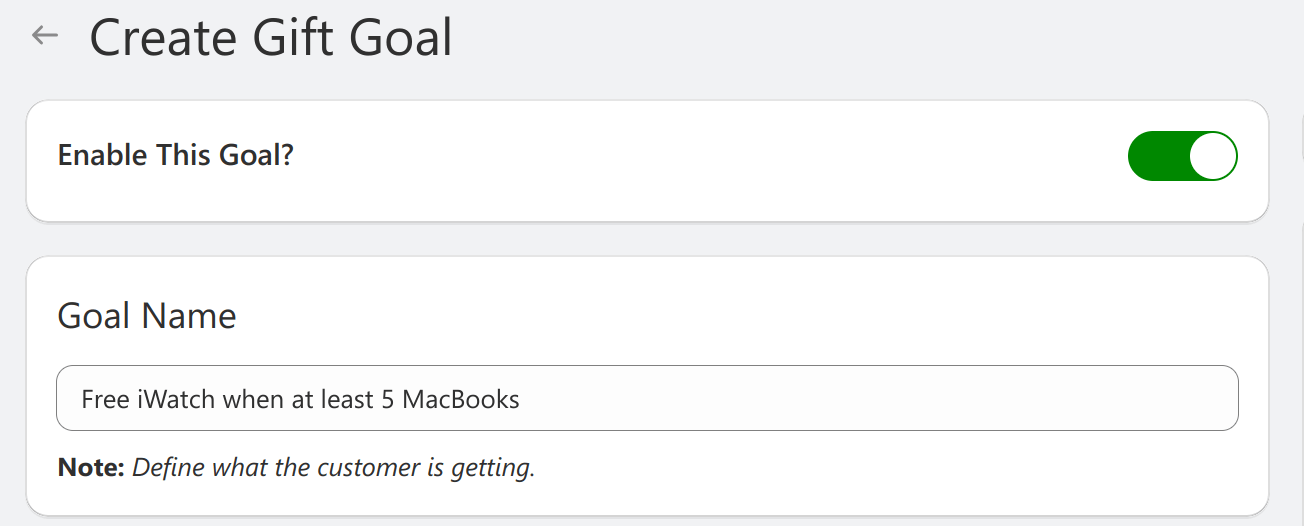
2. Configure the Quantity Target
- Select “Cart Item Count” as your Goal Target
- Enter “5” in the Minimum Requirement field
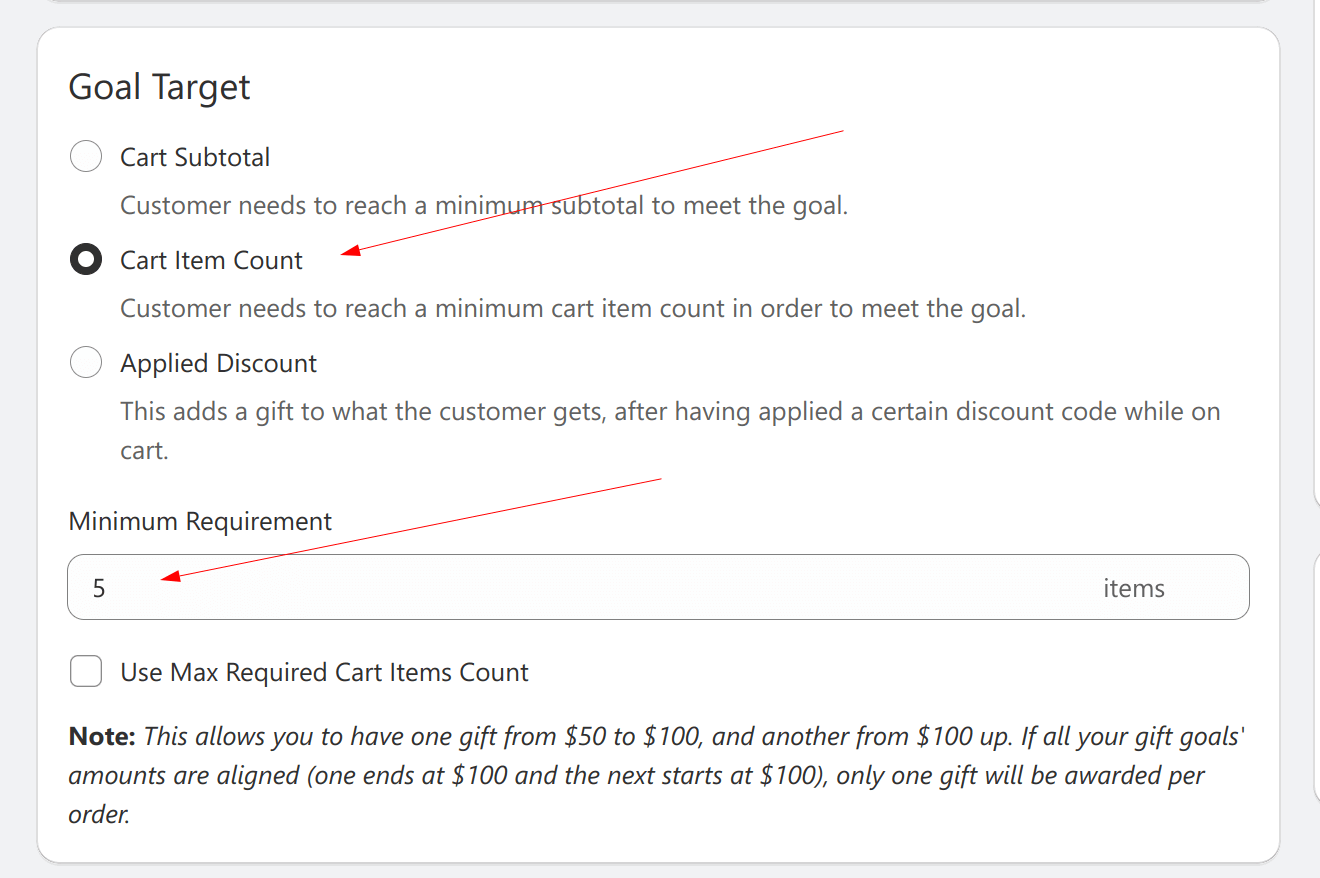
- Optionally, enable “Use Max Required Cart Items Count” if you want to set an upper limit
- If enabled, enter your maximum item count (e.g., “10”)
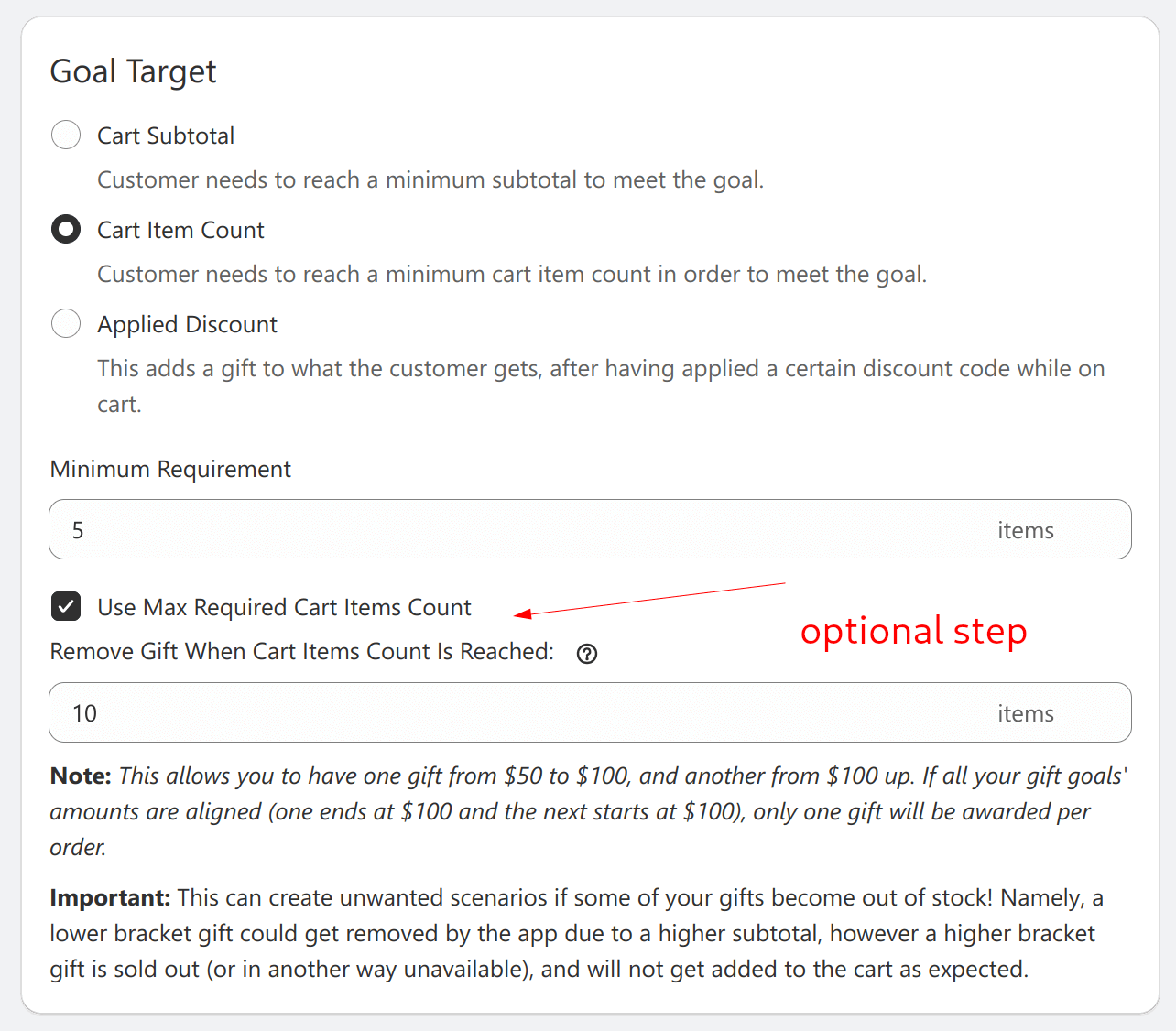
3. Set Product Restrictions
- Under “Goal Target Applies To,” select “Included Items”
- Click “Select Included Products” button
- Search for and select “MacBook” from your product list
- Confirm your selection
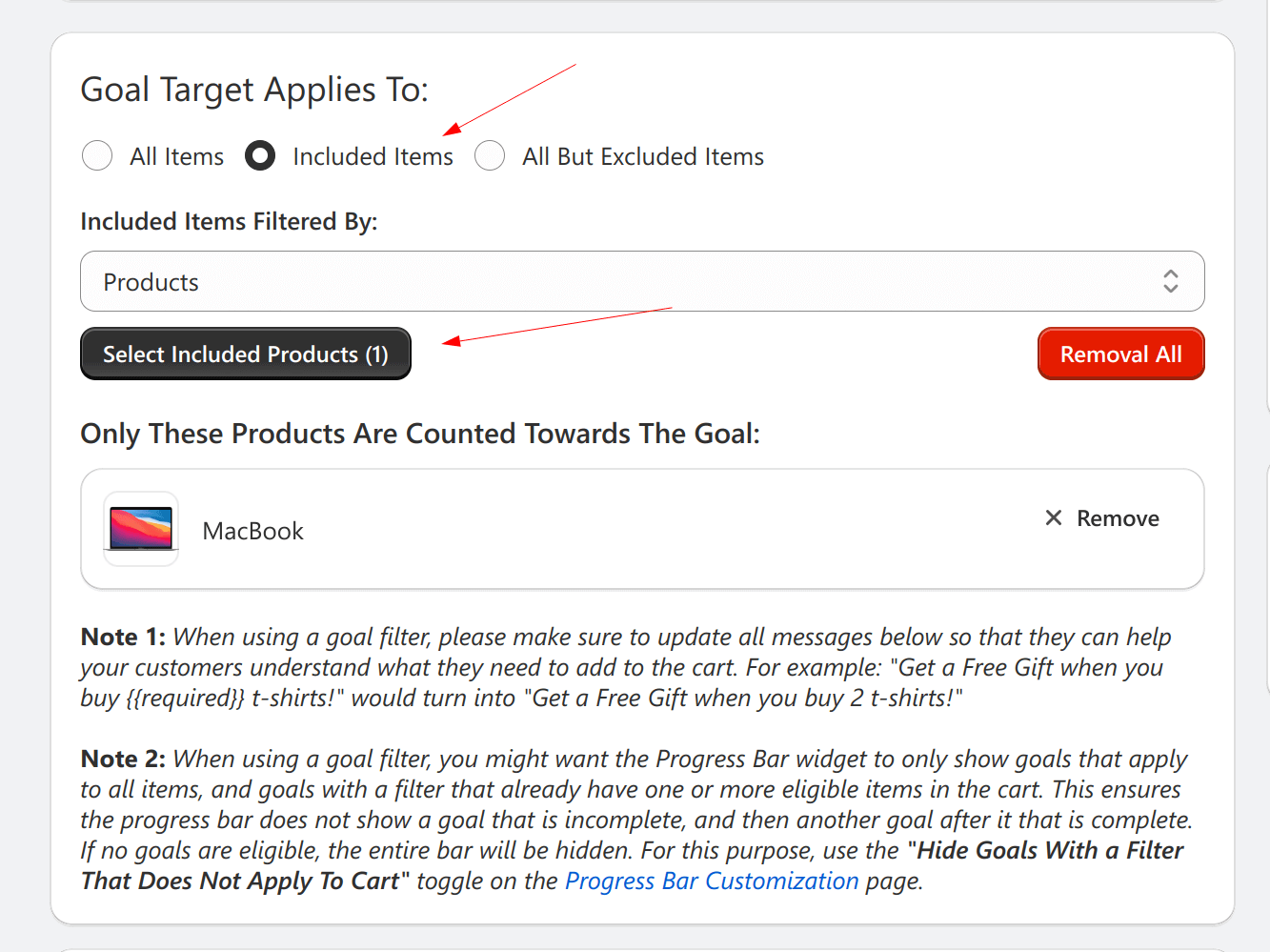
4. Configure Gift Settings
Set Goal Reward Application
- Under “Goal Reward,” choose between two options:
- “Automatically add gifts to cart” – Gifts are added without customer interaction
- “Let customers choose gifts to add to cart” – Customers can select their preferred gift
- Note: When gifts are added, they will be tagged with a ‘Gift ID’ property for tracking
Select and Configure Gift Products
- Click “Select Products” under “Free Gift Products” to open the product selection modal
- Search for and select the iWatch as your gift product
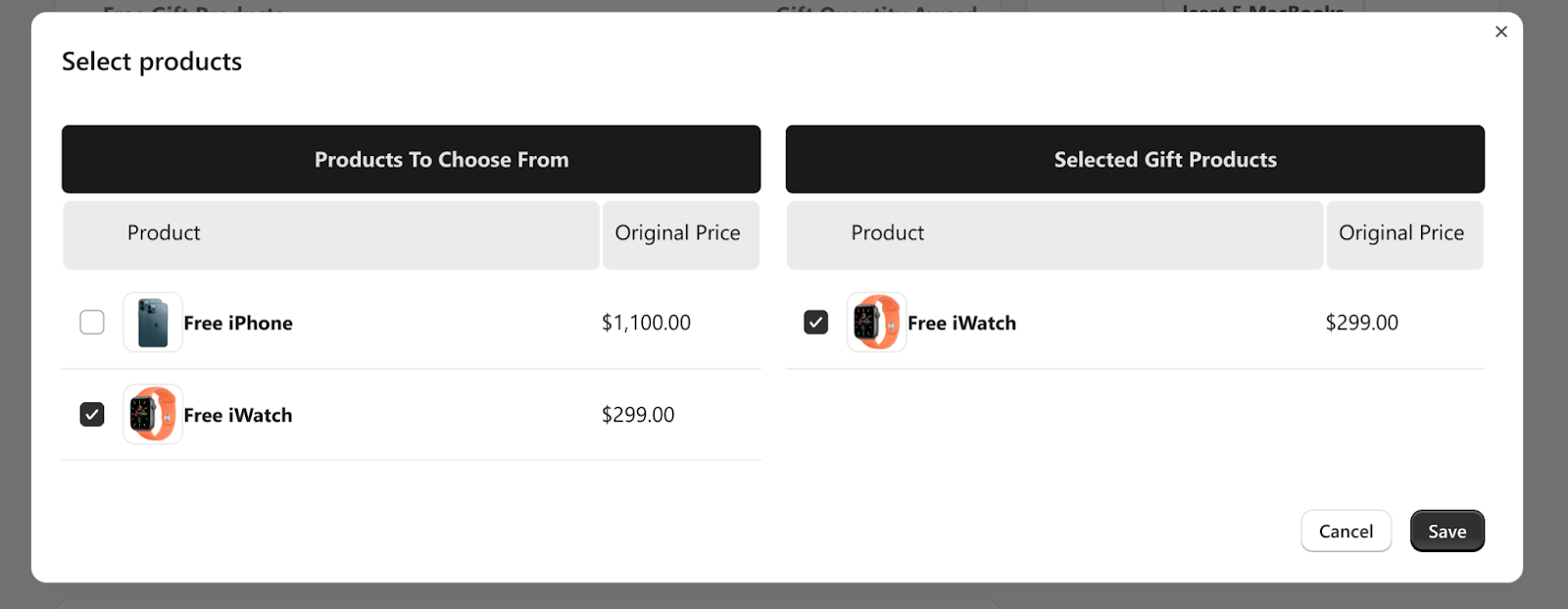
- Note: Ensure the gift product is properly configured and has sufficient inventory
Set Gift Quantity Settings
- Set the “Gift Quantity Award” (how many gifts each qualifying order receives)
- Use the + and – buttons to adjust the quantity
- In our example, set to “1” for one iWatch per qualifying order
- Consider your inventory levels when setting this number
Configure Maximum Goal Achievement
- Set “Maximum Times The Goal Can Be Met Per Order”
- Choose between:
- Set a specific number (e.g., “1” for one gift per order)
- Enable “Unlimited Times” for multiple gifts
- Important: If set to more than 1, customers can receive multiple gifts when reaching multiples of the quantity threshold
Example: If set to unlimited with a threshold of 5 MacBooks, customers could get:
- 1 iWatch for 5 MacBooks
- 2 iWatches for 10 MacBooks
- 3 iWatches for 15 MacBooks, and so on
Optional: Enable Gift Removable
- Check “Enable gift removable” if you want to:
- Allow customers to decline the gift
- Give customers the option to remove the gift from cart
- Add flexibility to the gift program
- Note: When enabled, customers will see a gift choice popup
- The gift in cart will be tagged with a ‘Gift ID’ property
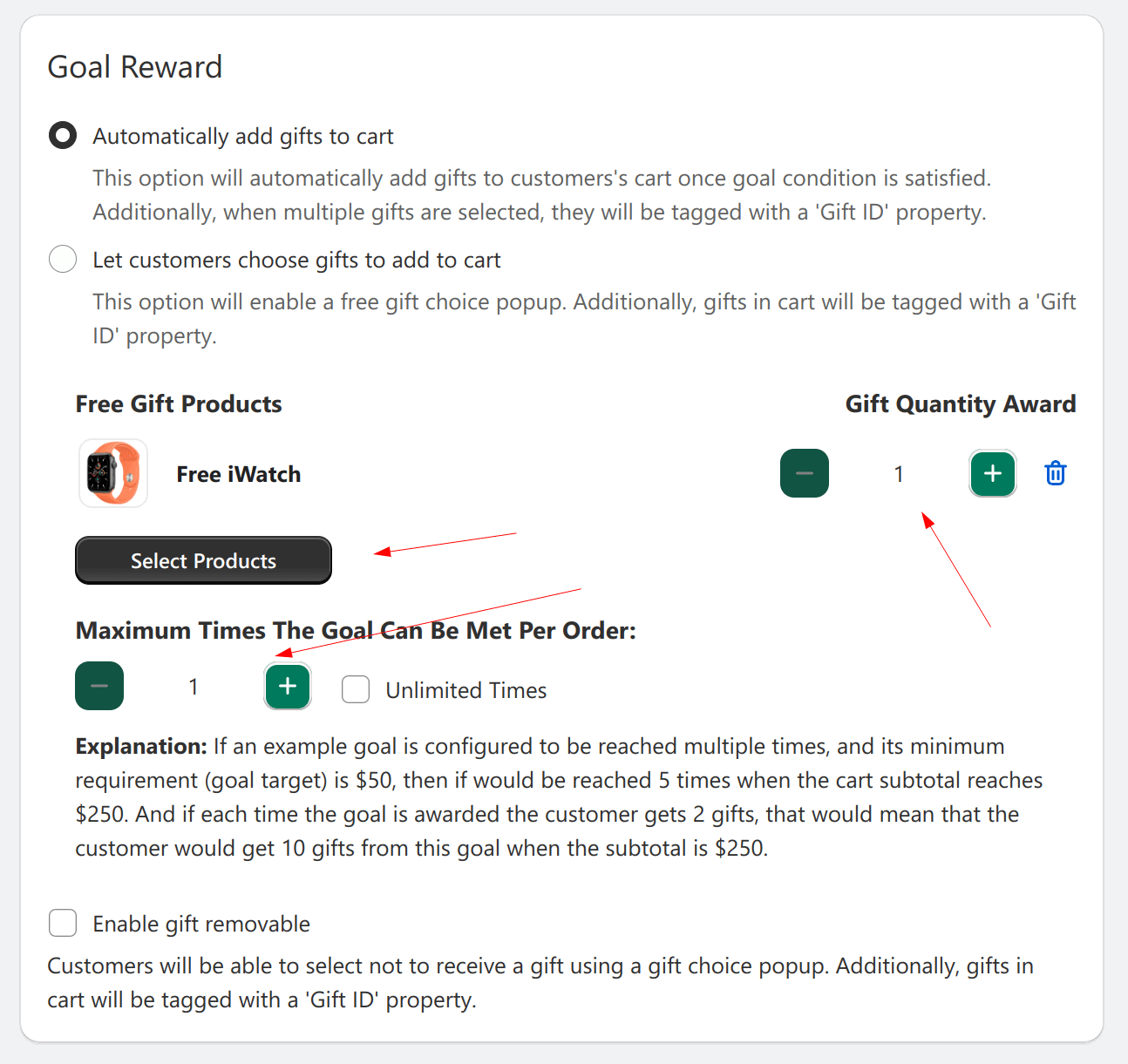
5. Save and Test
- Save your configuration
- Test the setup by adding MacBooks to a cart and verifying that:
- The free iWatch is added when 5 MacBooks are in cart
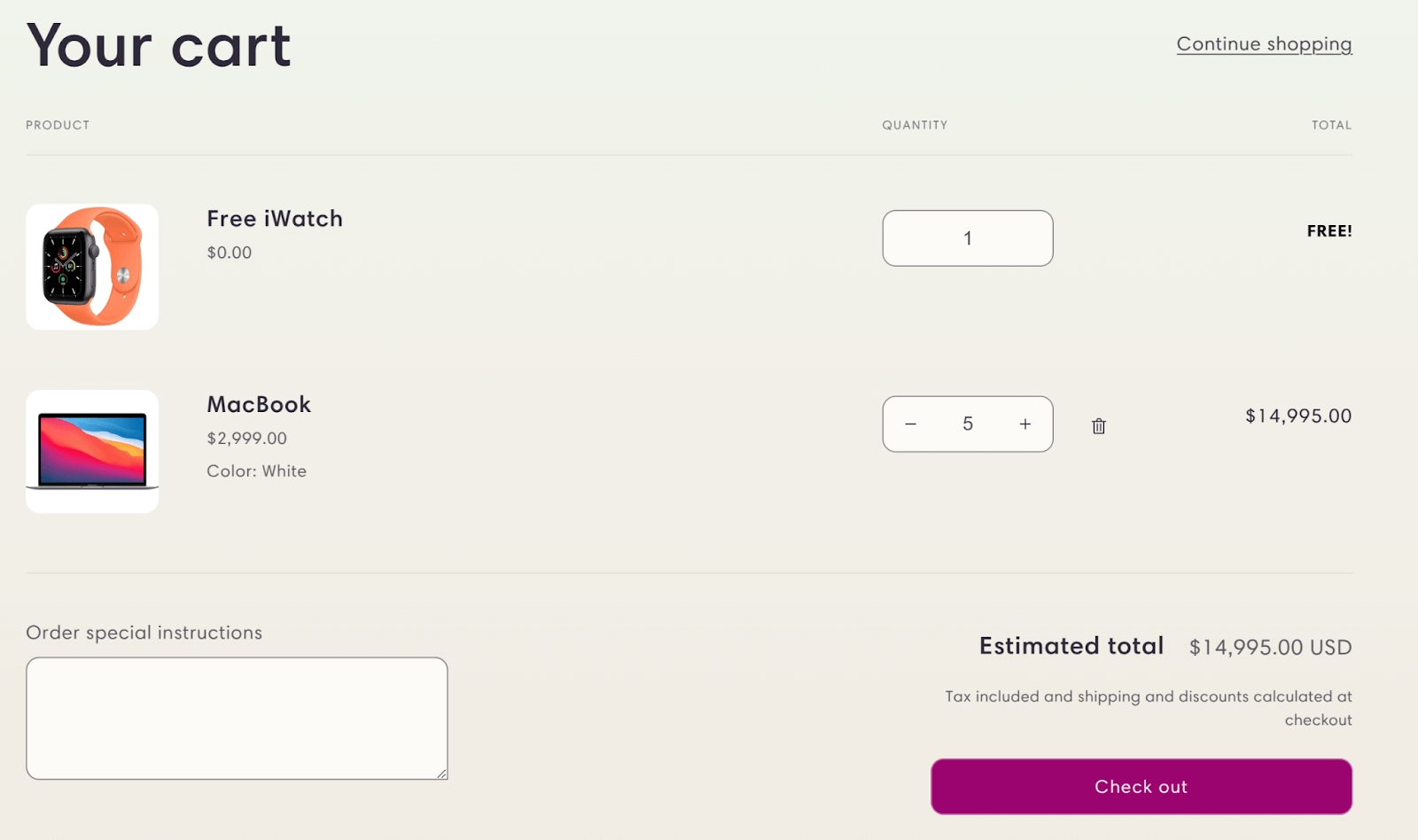
- The gift is removed if MacBook quantity drops below 5
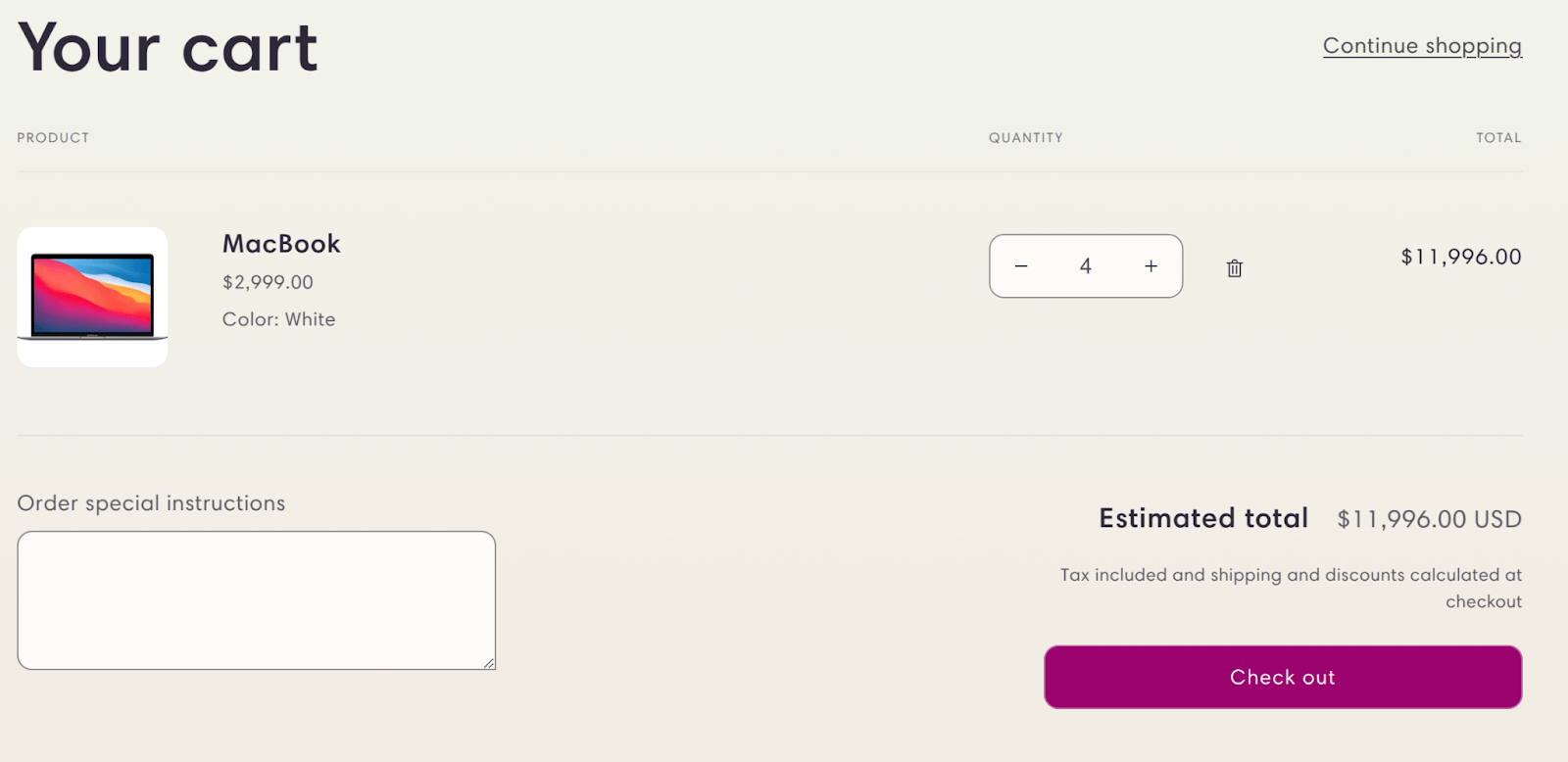
- The system works correctly with maximum quantities if configured (i.e. 10, but not configured higher tier)
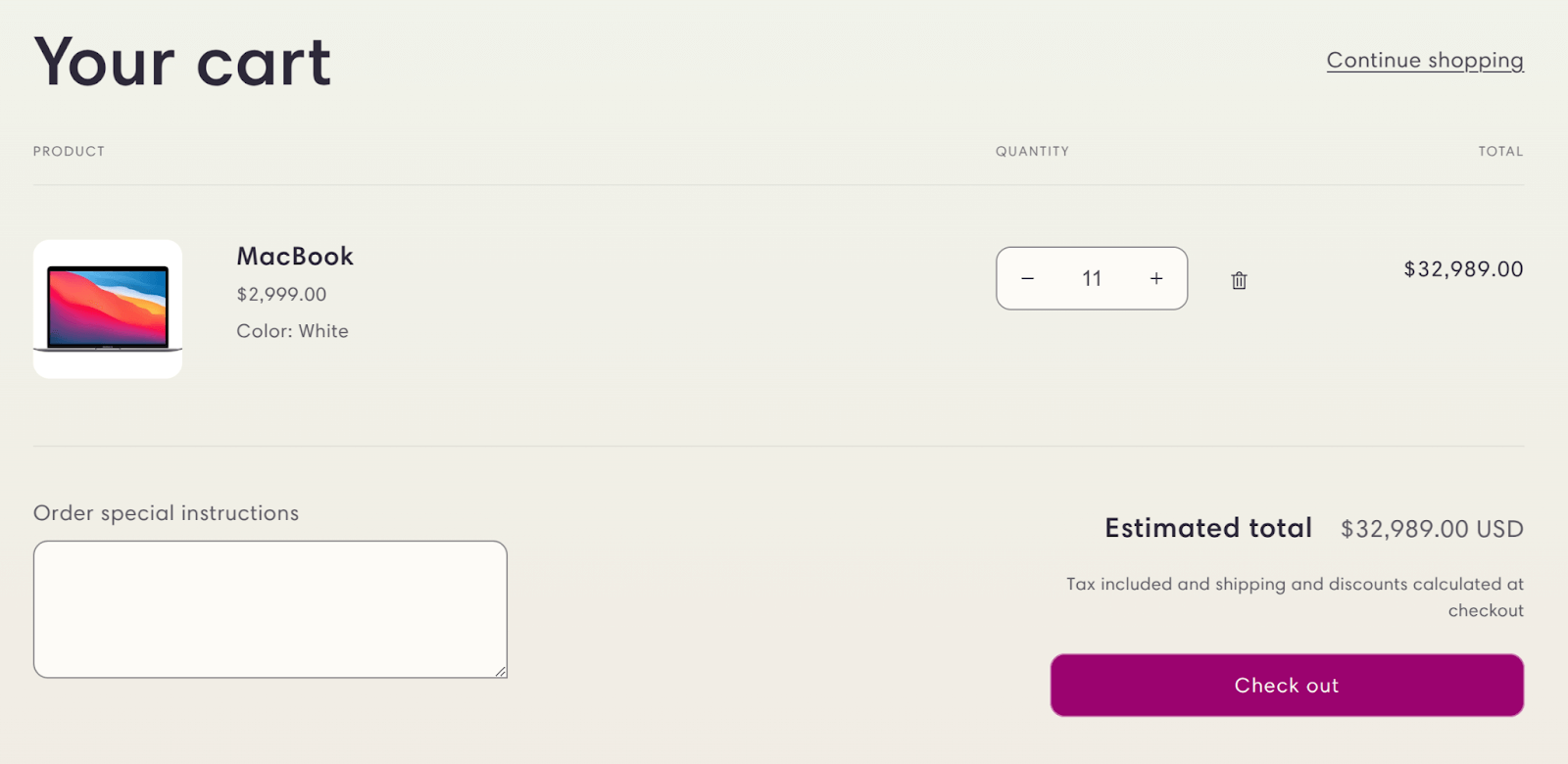
Important Considerations
Best Practices
- Use clear, consistent quantity thresholds
- Keep gift values proportional to purchase quantities
- Regularly review and adjust thresholds based on inventory and sales patterns
- Consider seasonal adjustments for peak periods
Progress Bar Settings
When using product filters for quantity-based goals:
- Update all customer-facing messages to clearly indicate which products count toward the goal
- Consider using the Progress Bar widget to show only applicable goals
- Configure the “Hide Goals With a Filter That Does Not Apply To Cart” setting for better user experience
- Read more here
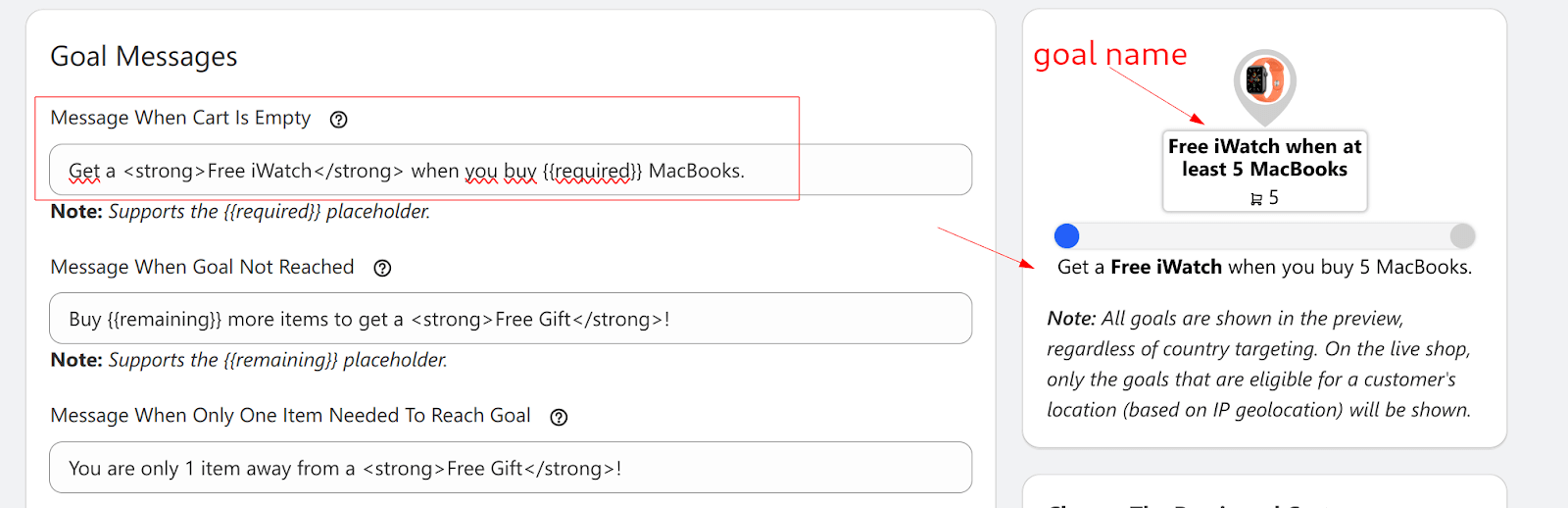
Conclusion
Setting up quantity-based gift goals can effectively drive sales of specific products while rewarding your customers. By following this guide and implementing a well-thought-out gift strategy, you can create an effective incentive system that encourages bulk purchases of targeted items.
Remember to monitor your gift program’s performance and adjust quantities and offerings based on customer behavior and business goals.