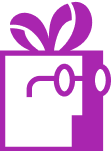How to offer free gift if customers order specific products in Shopify?
APP SETUP
CREATE FREE GIFTS
HOW TO'S
PROMOTE YOUR FREE GIFT
GIFT INVENTORY
GIFT FRAUD
FAQS
TROUBLESHOOTING
What You Will Learn in This Article
In this guide, you will learn how to create targeted gift promotions based on specific products in your store. We’ll cover setting up product-based gift goals, configuring product targeting rules, and managing effective product-specific promotions.
Introduction
Imagine you want to boost sales of your MacBook by offering a pair of free AirPods to customers who purchase this specific laptop. This guide will walk you through setting up such a reward system using Dr Free Gift, BOGO Buy X Get Y Gift Goals feature, showing you how to create and manage product-specific gift rewards that automatically add free products to qualifying orders.
Understanding Product-Based Gift Goals
- Track purchases of single or multiple specific products
- Add gifts automatically or let customers choose
- Remove gifts if qualifying items are removed
- Apply different gifts for different products
- Limit how many times a customer can receive the gift
Step-by-Step Implementation
Let’s implement our example scenario of offering free AirPods with MacBook purchases.
1. Access and Enable the Goal
Navigate to “Gifts and Goals” in your app admin panel and select the “Goals” tab. Click the “New Goal” button and enable the goal using the toggle switch at the top (if not enabled). Enter a clear name like “Free AirPods with MacBook Purchase”.
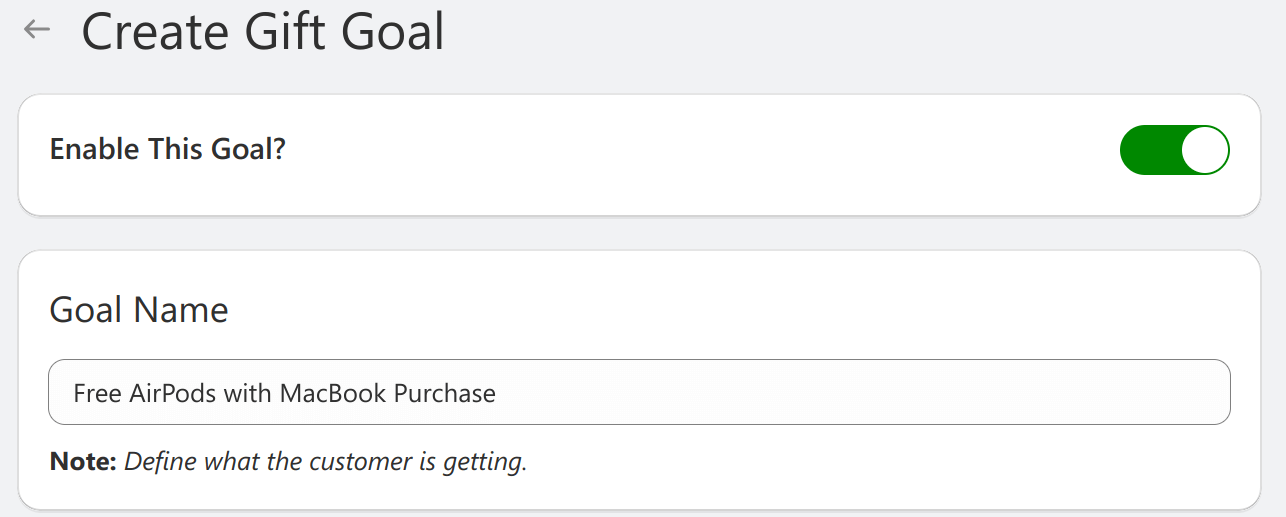
2. Configure the Target Settings
Select “Cart Item Count” as your Goal Target and enter “1” in the Minimum Requirement field. This ensures the gift is triggered with any purchase of the targeted product.
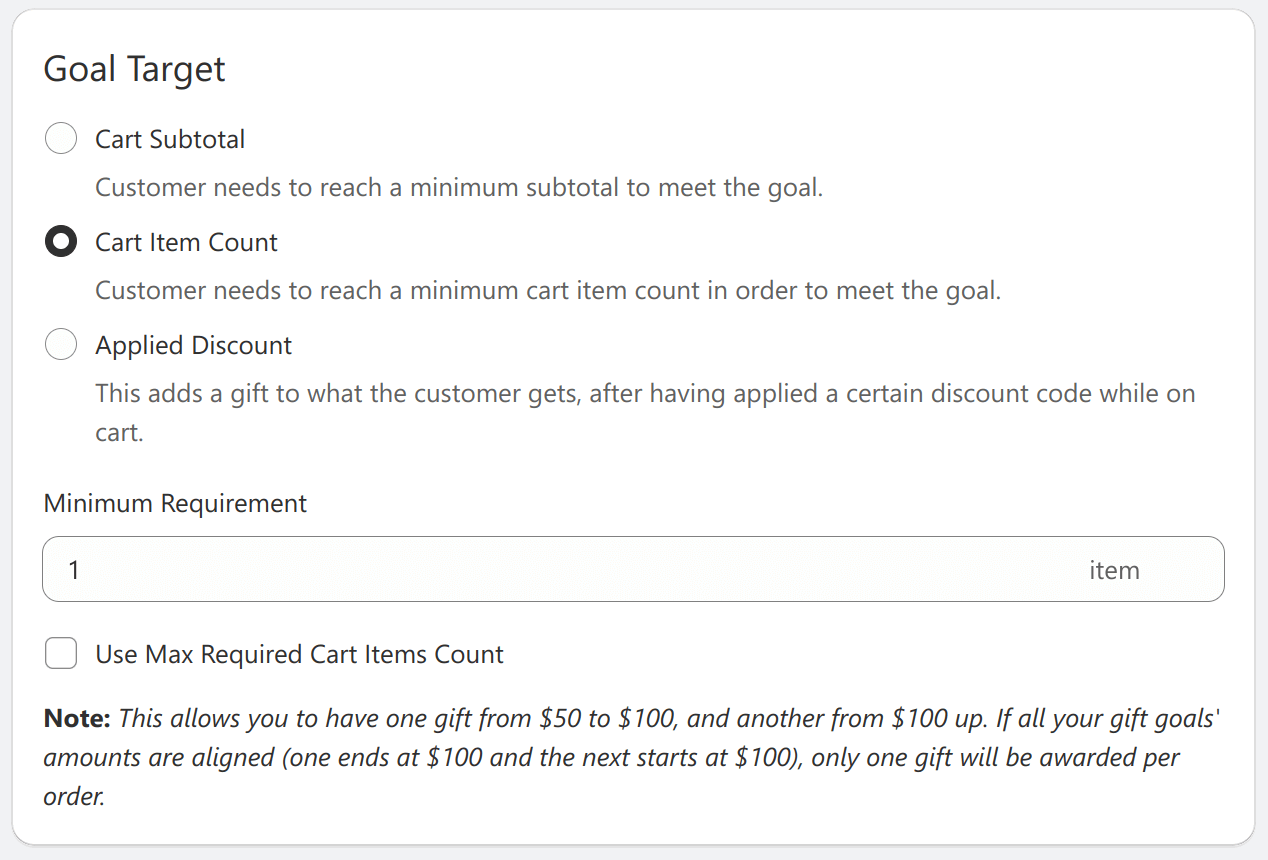
3. Set Product-Based Targeting
Targeting configuration is where you specify exactly which products will trigger your free AirPods reward. Think of this as creating a VIP list of products that can unlock the gift for your customers. In our case, we want to ensure that only MacBook purchases qualify for the free AirPods.
Start by selecting “Included Items” in the “Goal Target Applies To” section. This tells the system that you want to create a specific list of qualifying products rather than making the gift available storewide. Next, look for the “Included Items Filtered By” dropdown menu and select “Products” as your filter type.
When you click the “Select Included Products” button, you’ll be able to search through your store’s catalog and select the MacBook. After confirming your selection, you’ll see the MacBook listed under “Only These Products Are Counted Towards The Goal,” confirming that only this specific product will trigger the free AirPods offer.
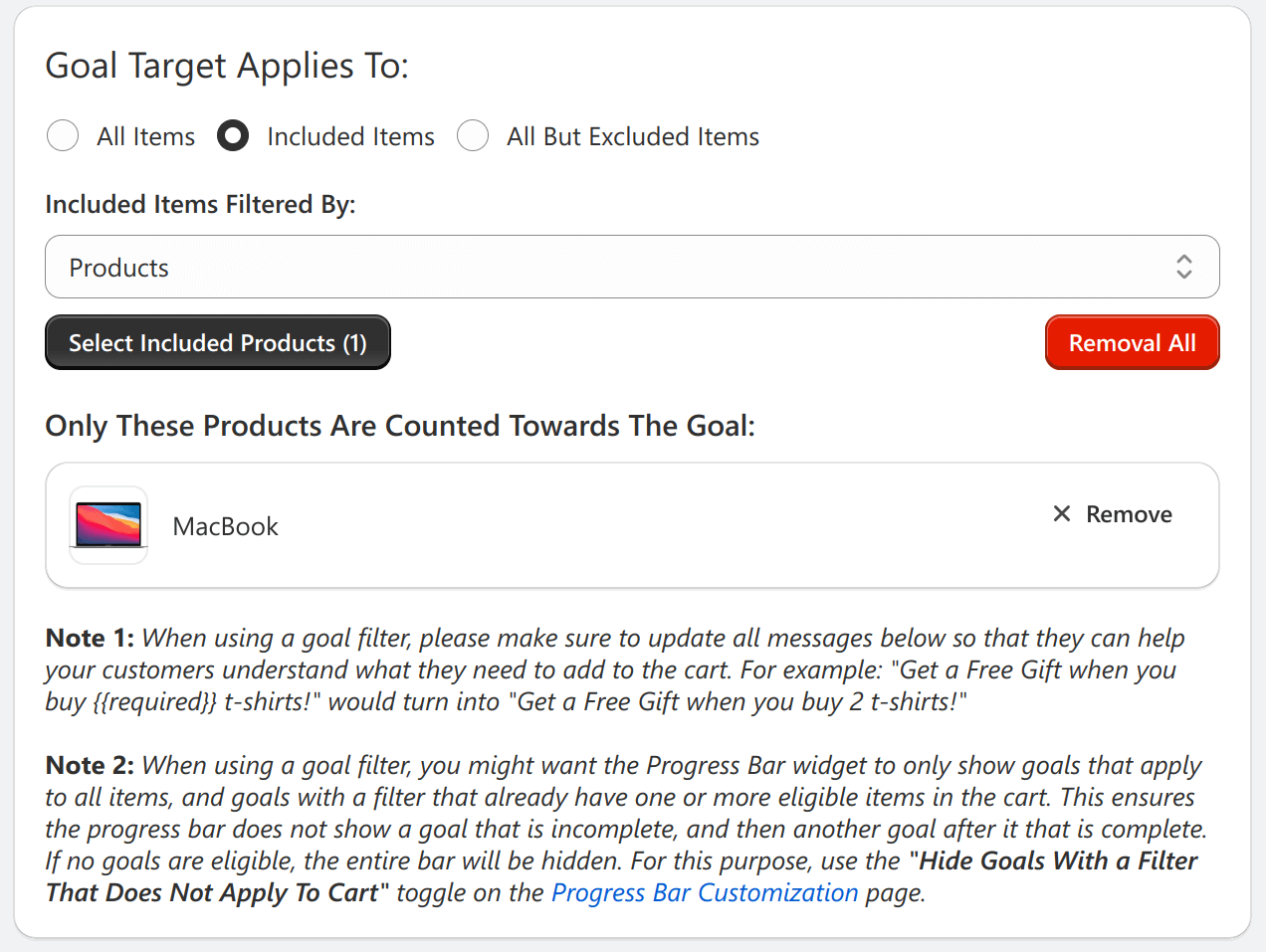
4. Configure Gift Settings
Under “Goal Reward,” choose between automatic gift addition or customer choice. Click “Select Products” to choose your gift product (the AirPods in our example). Set the Gift Quantity Award and Maximum Times The Goal Can Be Met Per Order according to your promotion strategy.
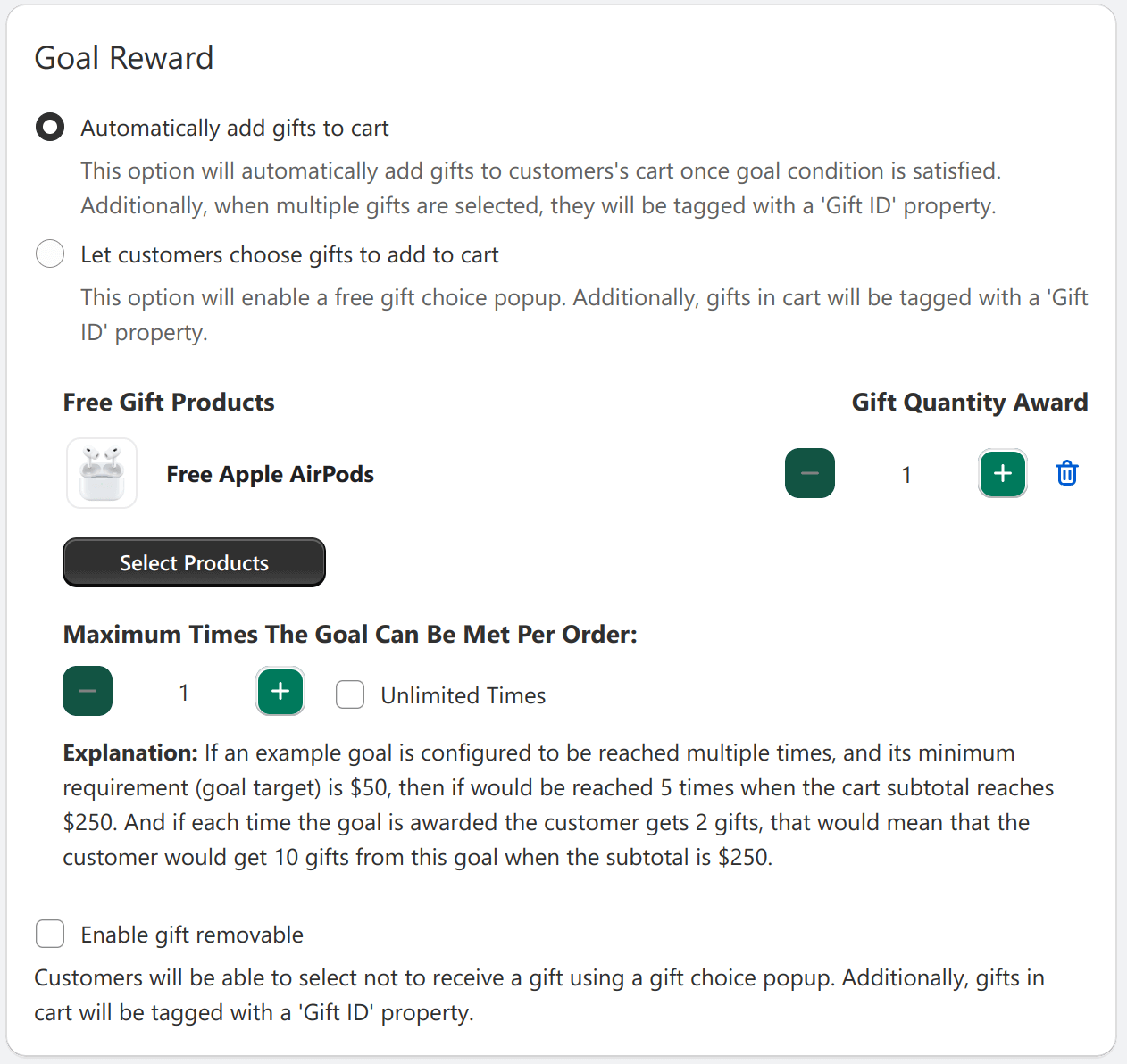
5. Save and validate Your Gift Goal
Other products don’t trigger gift addition
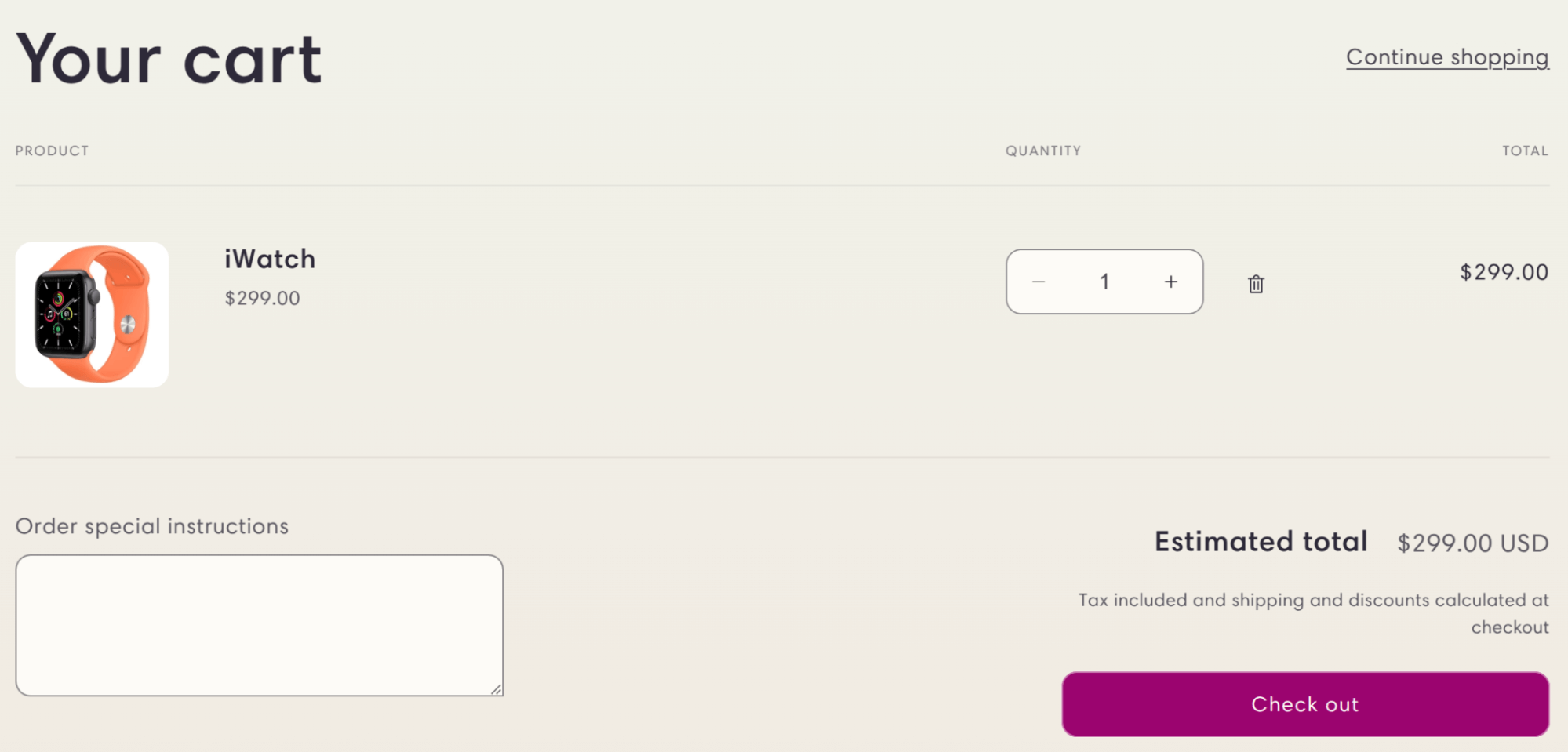
Free Apple AirPods awarded as soon as client added MacBook to cart
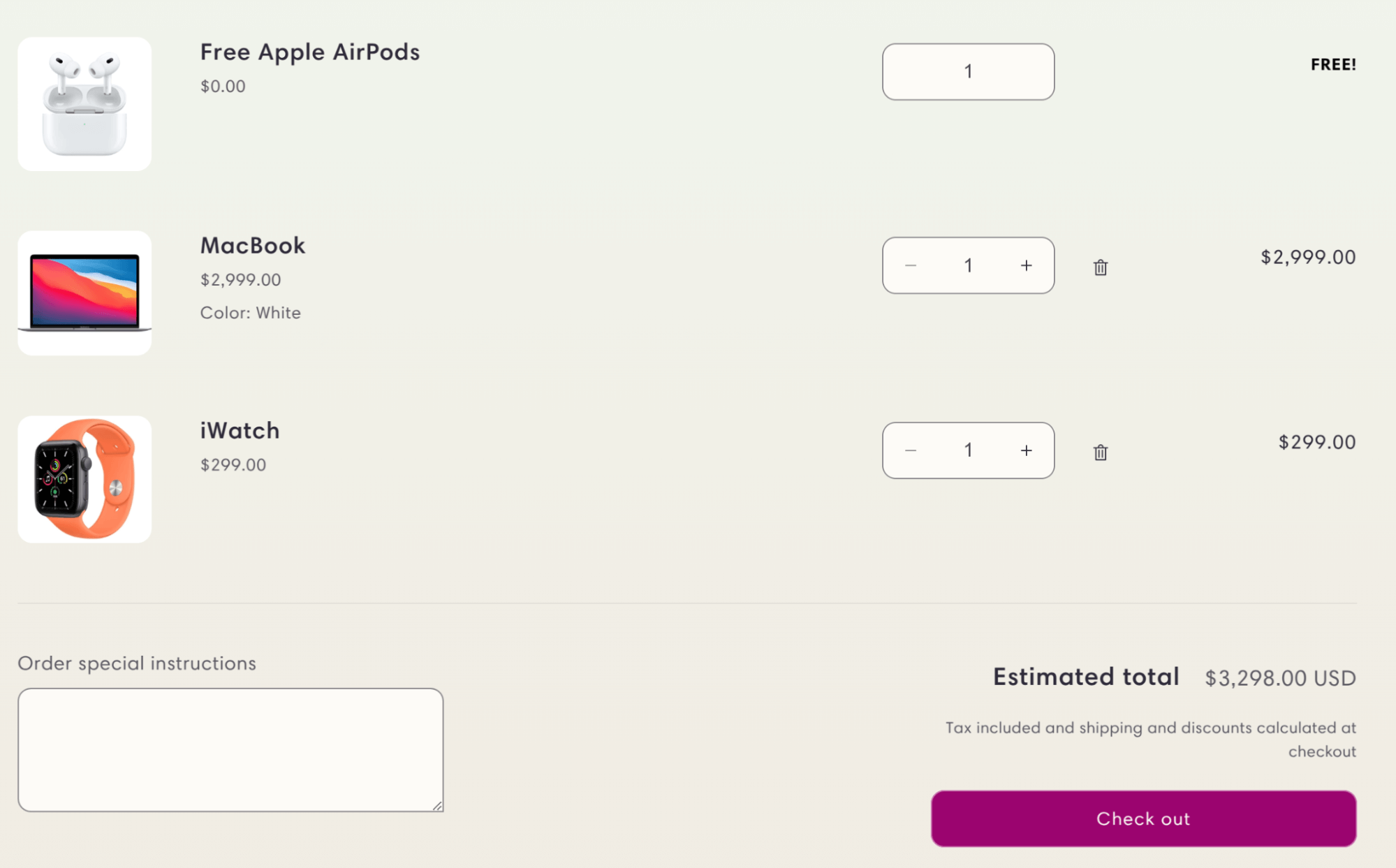
Best Practices
- Use clear, product-specific goal names that communicate value
- Keep gift values proportional to product price points
- Regularly review product availability
- Consider seasonal adjustments for product-based promotions
Conclusion
Setting up product-based gift goals provides a powerful way to drive sales for specific items while rewarding your customers. By following this guide and implementing targeted product rules, you can create effective promotions that boost sales of specific products while maintaining control over your gift program.
Remember to monitor your gift program’s performance and adjust product targeting based on customer behavior and business goals.